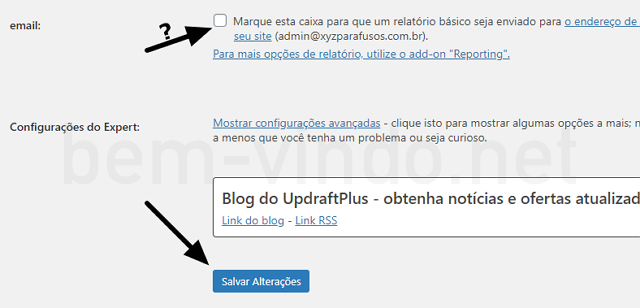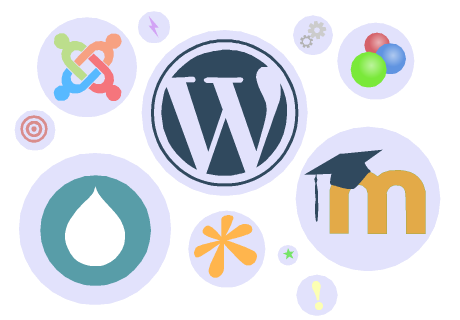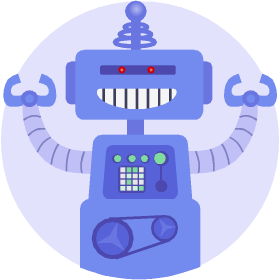Banco de dúvidas
Backup do WordPress com plugin
É possível facilitar e automatizar o processo de backup do WordPress através de um plugin. Na verdade há vários plugins que fazem essa função. Vamos falar aqui do mais popular, o UpdraftPlus, versão gratuita. Há outros muito bons também que você pode experimentar caso queira.
Por que fazer backup do WordPress?
Instalando o plugin
Fazendo um backup
Restaurando um backup
Configurações
Por que fazer backup do WordPress?
Há várias razões: antes de fazer algum upgrade ou alteração, para manter uma cópia de segurança caso o site sofra algum dano por invasão de hacker, perda de dados ou desconfiguração. É sempre bom manter backups periódicos armazenados, de preferência com cópia em um local fora de sua conta de hospedagem. O plugin UpdraftPlus permite agendar backups automáticos e também enviá-los para vários serviços de armazenamento em nuvem (Dropbox, Google Drive, etc.), além de servidor FTP externo, e-mail, e outros.
Instalando o plugin
Passo 1: acesse a administração do seu WordPress.
Passo 2: no menu lateral, escolha "Plugins" e "Adicionar novo".
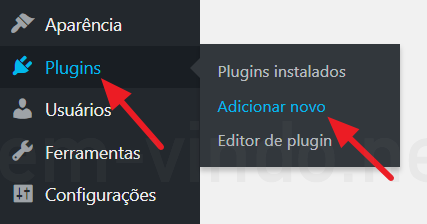
Passo 3: no campo "Palavra-chave", digite "backup".
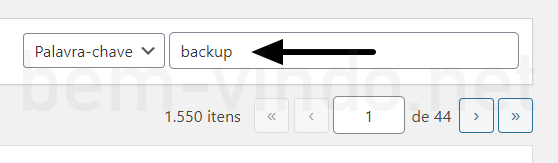
Passo 4: vai aparecer o plugin "UpdraftPlus". Clique em "Instalar agora".
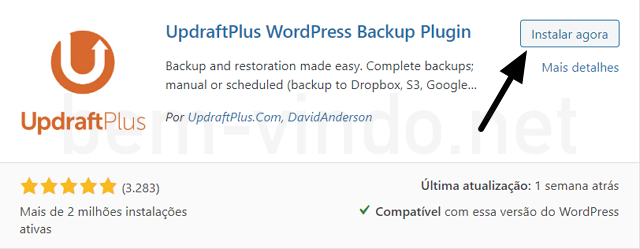
Passo 5: após concluir a instalação, clique em "Ativar".
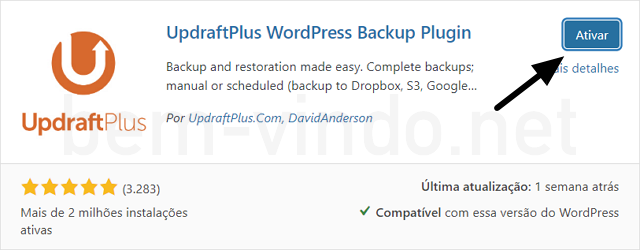
Fazendo um backup
Passo 1: siga para o menu "Configurações" e escolha "Backups do UpdraftPlus".
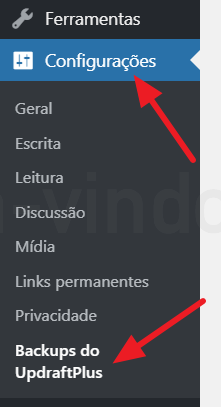
Passo 2: na aba "Backup/Restauração", clique no botão "Backup Agora".
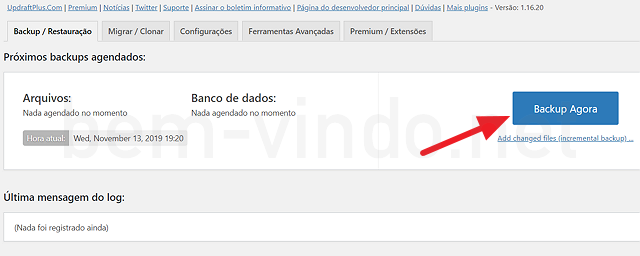
Passo 3: você pode optar por fazer backup dos arquivos ("files") ou do banco de dados ("database"). Escolha ambos (opção padrão). Clique em "Backup Agora".
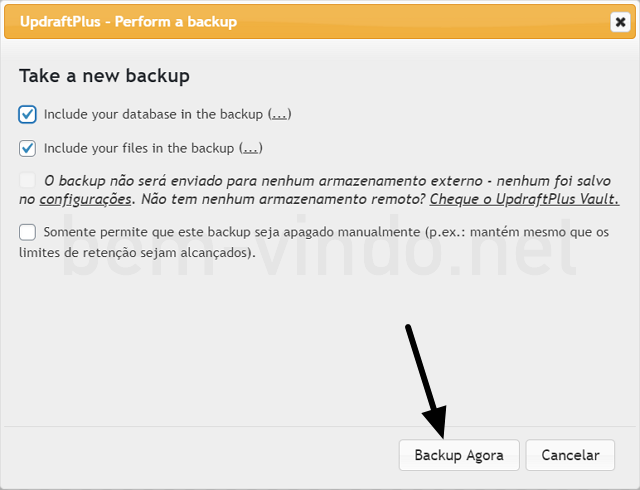
Passo 4: após terminar a operação, vai aparecer o backup recém-criado na lista "Backups existentes". Caso queira restaurar o backup, ou deletá-lo (recomendamos caso sua conta de hospedagem esteja com pouco espaço), clique nos botões correspondentes.
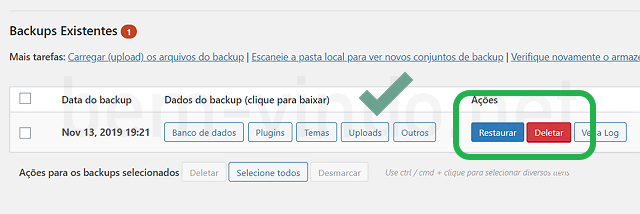
Restaurando um backup
Passo 1: na seção "Backups existentes", clique em "Restaurar" do backup desejado. Identifique-o pela data.
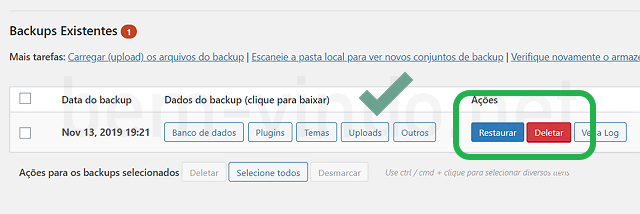
Configurações
Agendando backups
Na aba "Configurações", informe de quanto em quanto tempo deseja fazer o backup automático dos arquivos e do banco de dados. Na dúvida, recomendamos "Semanalmente" para os arquivos e "Diariamente" para o banco de dados, pois este último costuma se atualizar com maior frequência.
Informe também a quantidade de backups de ambos que deseja manter de cada vez. Por exemplo, se você configurou para reter 2 cópias e já existem 2 backups, quando o sistema precisar fazer mais um, o mais antigo será removido para dar lugar ao novo. Isso evita que você fique sem espaço por excesso de backups. Recomendamos 2, mas o valor ideal para você vai depender do tamanho dos arquivos de backup e do espaço que você tem disponível para armazená-los.
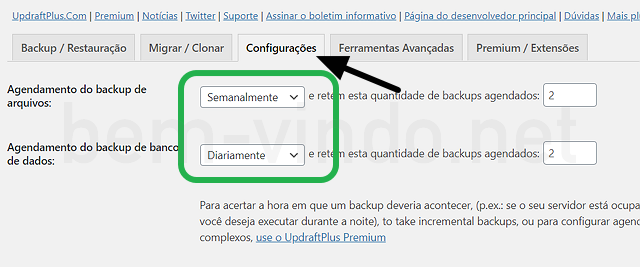
Caso não queira backups periódicos, deixe o campo em "Manual".
Armazenamento remoto
Se possível, armazene seus backups em um local fora de sua conta. Isso dá uma segurança a mais em caso de perda de dados.
Na seção "Escolha o seu armazenamento remoto", informe para qual dos serviços de nuvem (ou FTP, e-mail, etc.) você deseja enviar os backups. Não recomendamos o e-mail, apenas no caso de backups que sejam pequenos. No exemplo da imagem, selecionamos o "Dropbox".
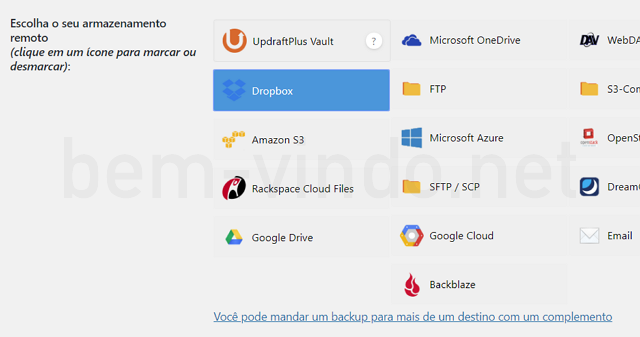
Após escolher o serviço você precisará informar as credenciais de acesso a ele, permissões, etc., para que o plugin possa enviar os backups com sucesso.
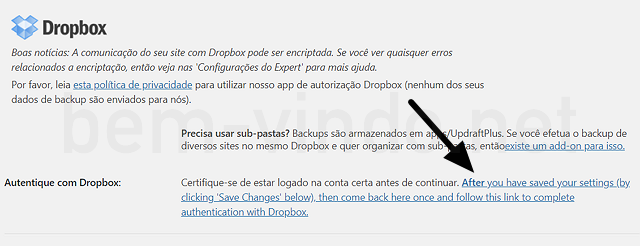
Itens a incluir/excluir
Mais abaixo você pode escolher com mais detalhes quais diretórios e arquivos serão becapeados. Recomendamos deixar as opções padrão marcadas, a não ser que você tenha alguma necessidade específica.
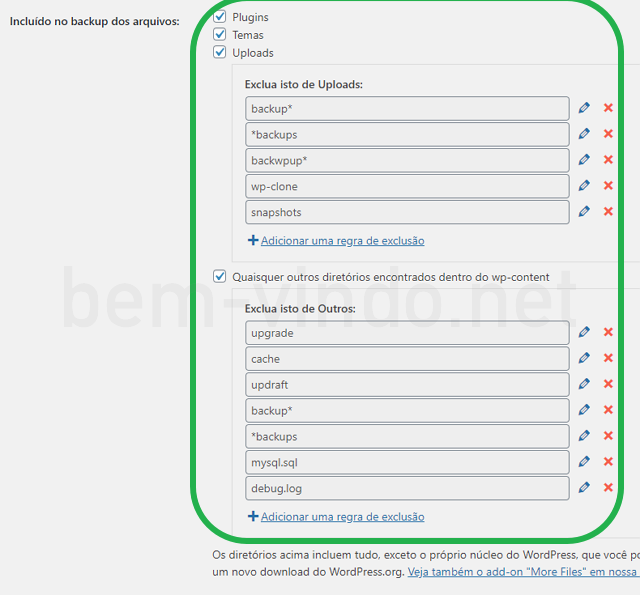
Salvar configurações
Opcionalmente você pode querer que um relatório sobre os backups realizados pelo plugin sejam enviados para seu e-mail. Nesse caso, clique na opção indicada na imagem abaixo.
Para concluir, clique em "Salvar alterações".