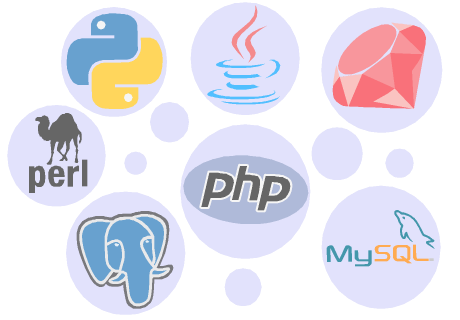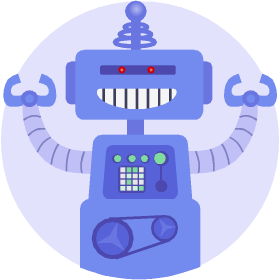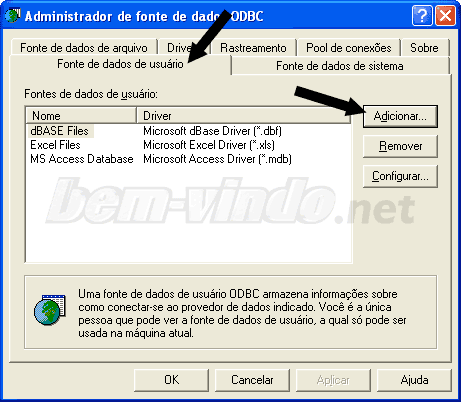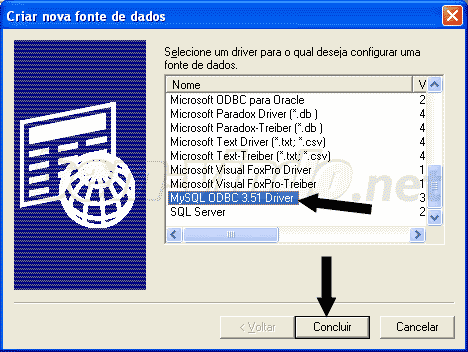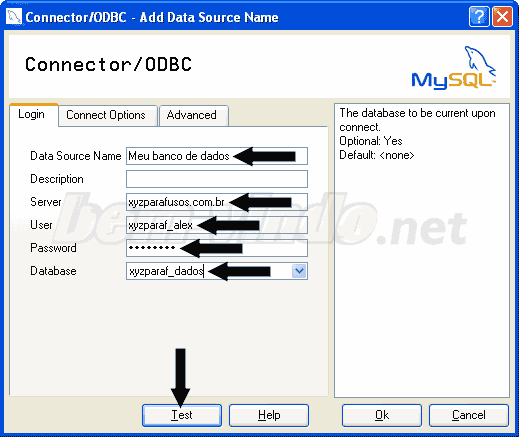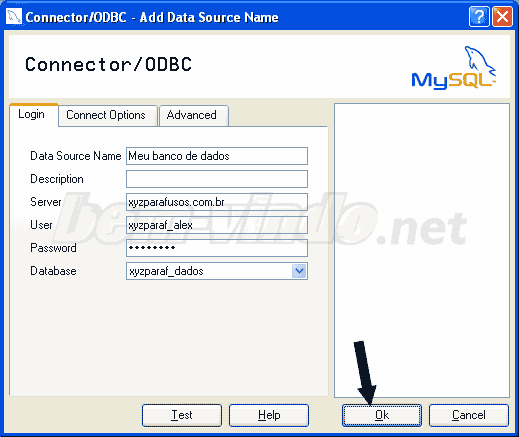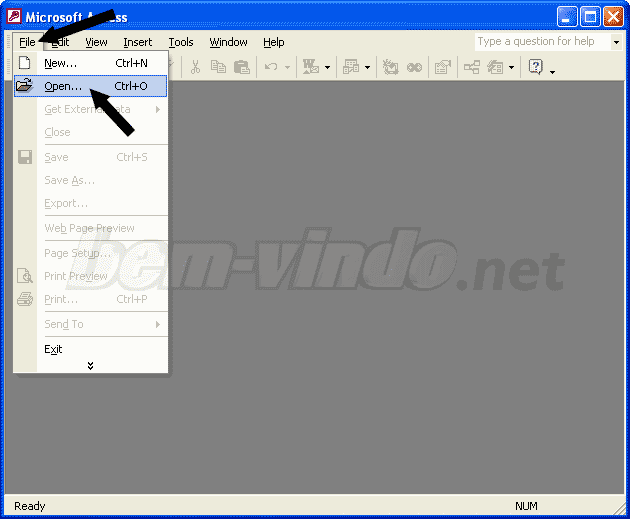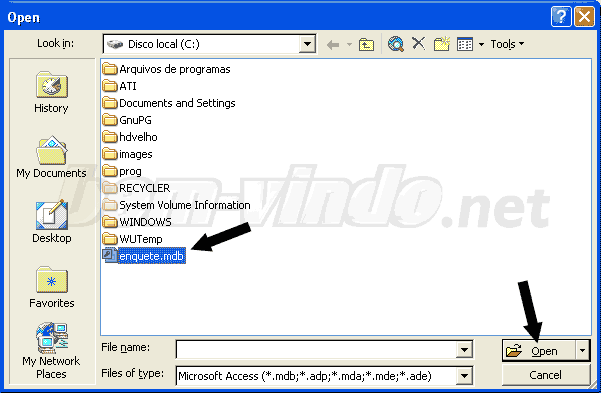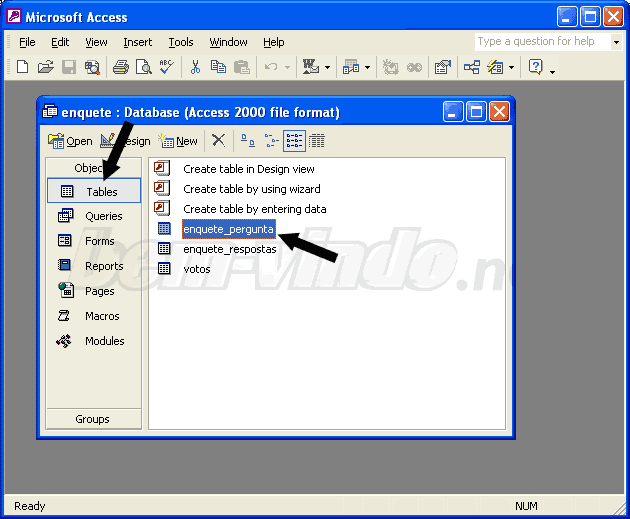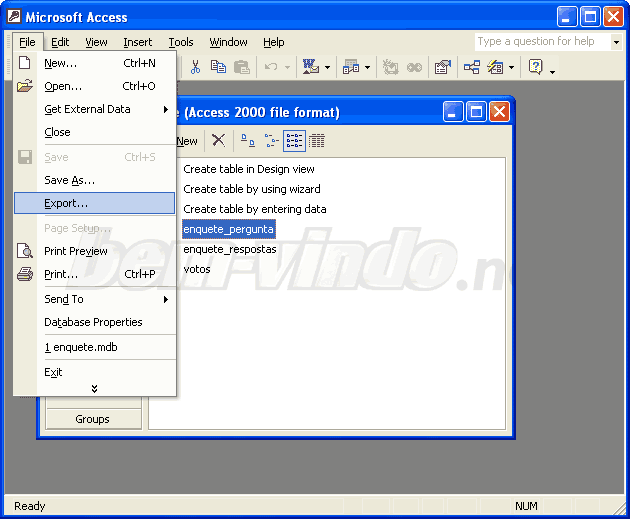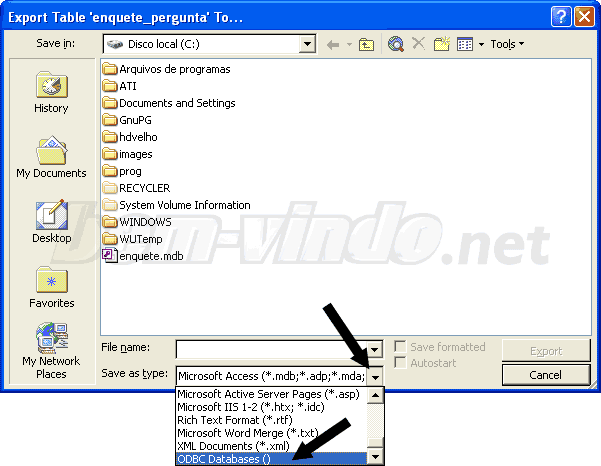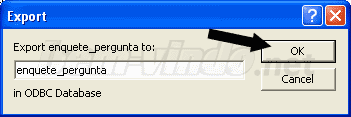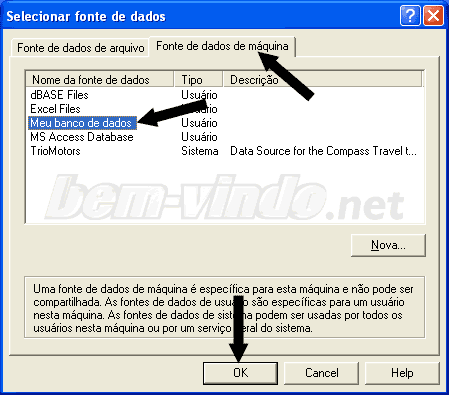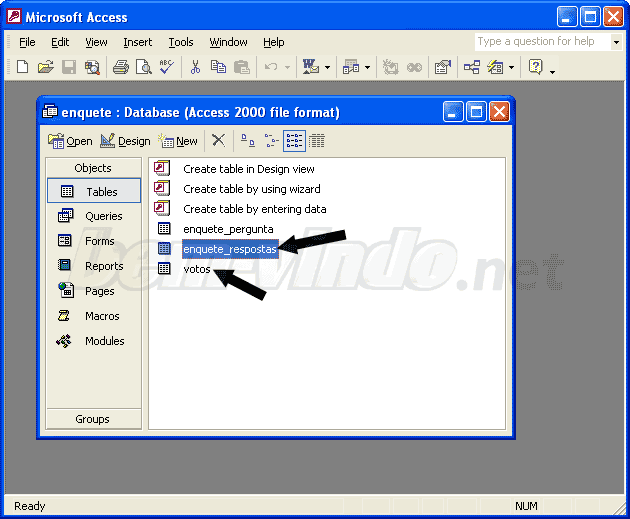Banco de dúvidas
Migrando do Access para o MySQL
Passo 1: acesse seu painel de controle usando as informações fornecidas no e-mail de boas-vindas. Caso seu domínio não tenha sido registrado/transferido ainda, use o endereço alternativo.
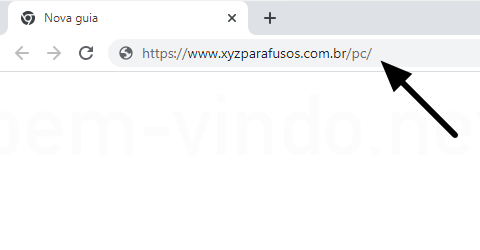
Passo 2: identifique-se informando o nome da sua conta e senha.
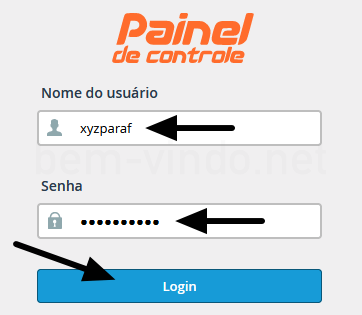
Passo 3: clique no ícone do MySQL.
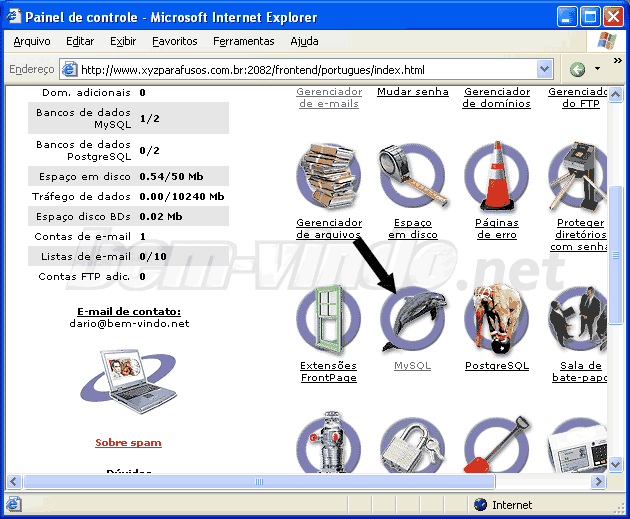
Passo 4: se você já definiu o banco de dados, usuário e senha, pule para o passo 6. Caso contrário, na seção "Três-em-um", informe o nome do banco de dados (na verdade o sufixo, pois ele inicia obrigatoriamente com o nome da conta de hospedagem seguido do caracter "_": xyzparaf_ no exemplo), o nome da conta MySQL que irá acessar o banco de dados (também já prefixado como o campo anterior) e a senha desse usuário. Clique em "Criar".
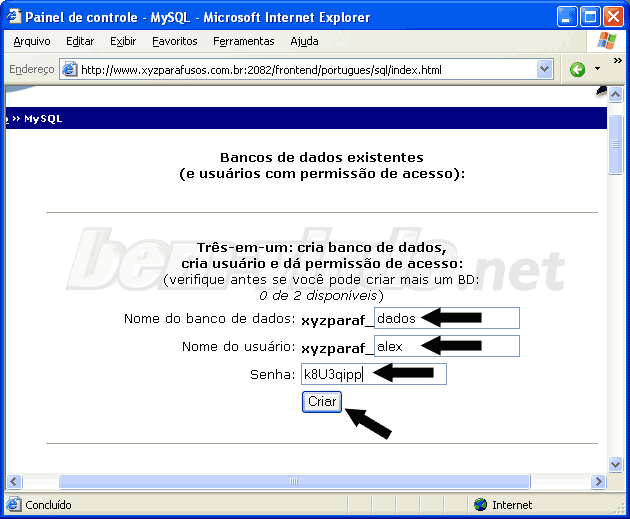
Passo 5: a tela seguinte confirma a operação. Clique em "Voltar".
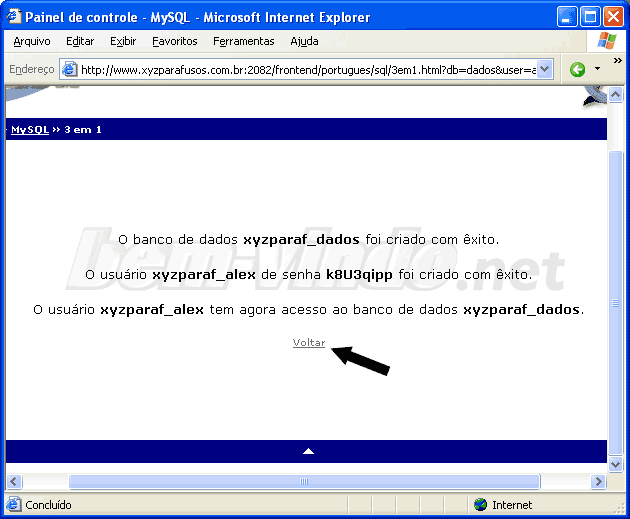
Passo 6: na seção "Hosts com permissão de acesso", troque o último número do IP que está no campo por um "%". Clique em "Gravar".
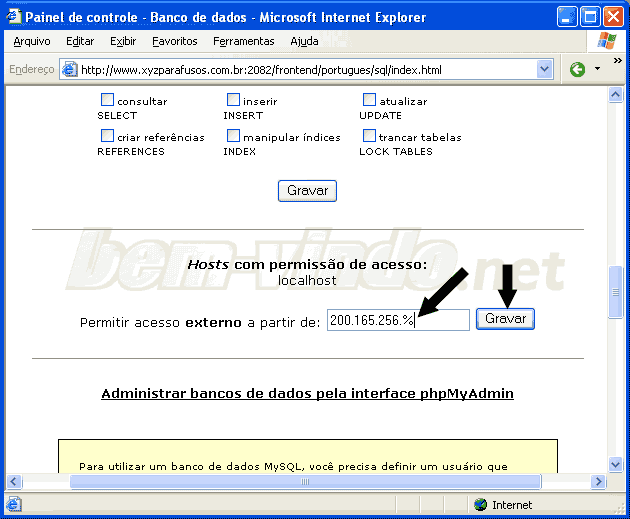
Passo 7: a tela seguinte confirma a operação.
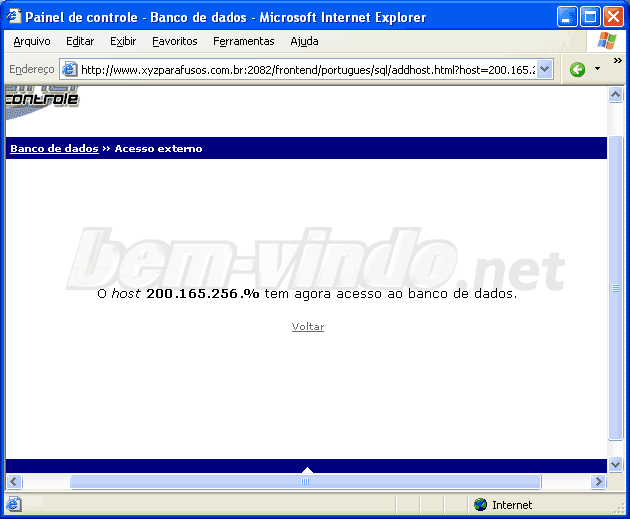
Passo 8: acesse o endereço http://www.mysql.com/downloads/api-myodbc.html para baixar o driver ODBC para o MySQL.
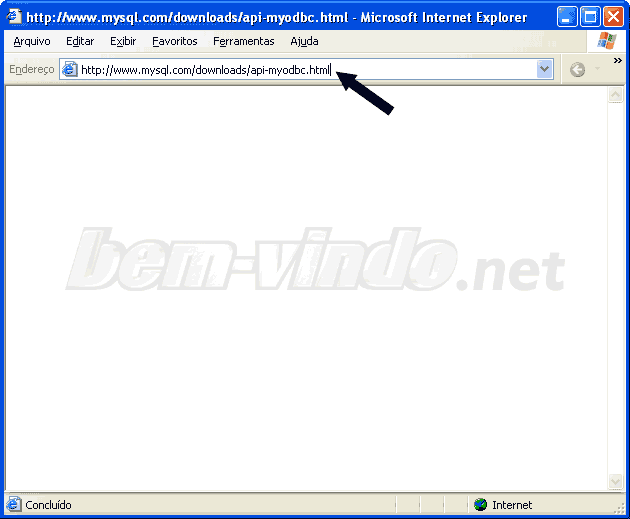
Passo 9: em "Windows downloads", linha "Driver Installer (EXE)", clique em "Pick a mirror" e escolha um link baseado na sua posição geográfica (Brasil) para baixar o arquivo. Feito o download, execute o programa.
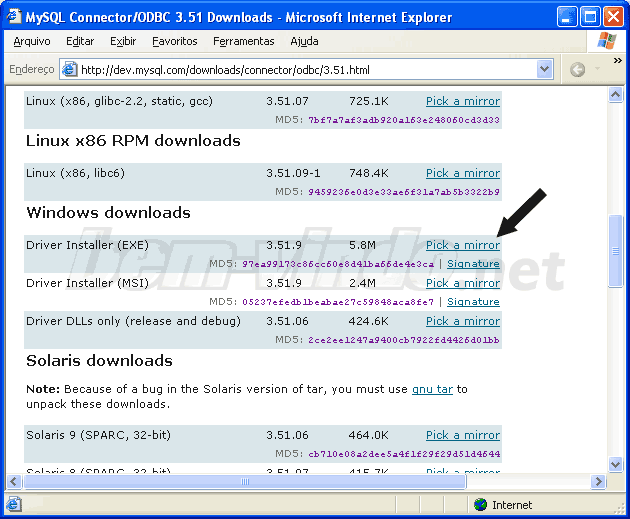
Passo 10: na tela que aparece, clique em "Next >".
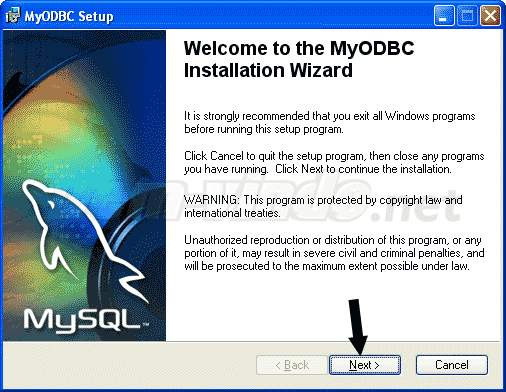
Passo 11: escolha "I accept the license agreement" e clique em "Next >".
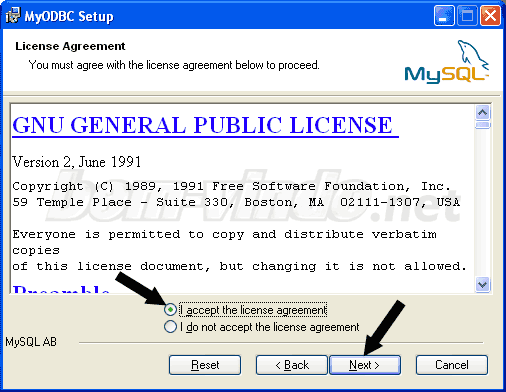
Passo 12: clique em "Next >" novamente.
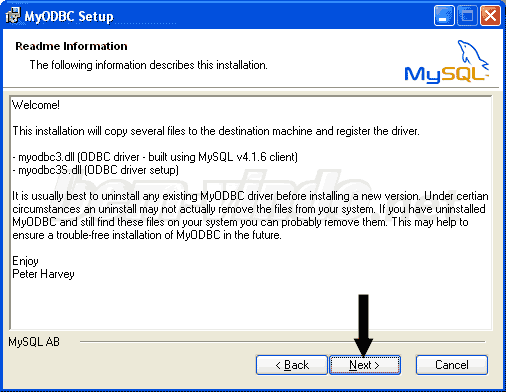
Passo 13: clique em "Next >" para instalar o driver.
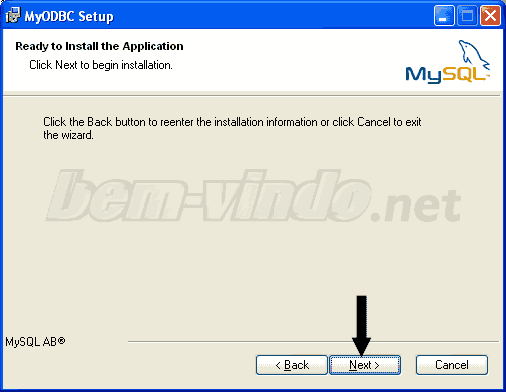
Passo 14: feita a instalação, clique em "Finish".
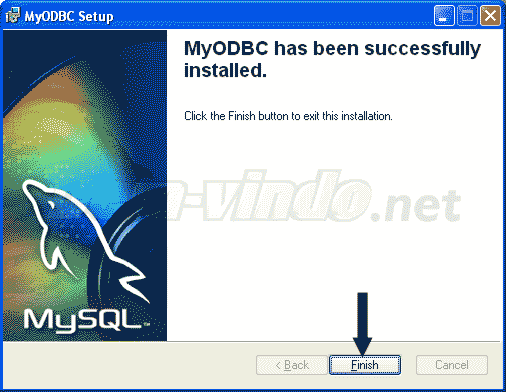
Passo 15: siga para o menu "Iniciar" do Windows e escolha "Configurações" e "Painel de controle".
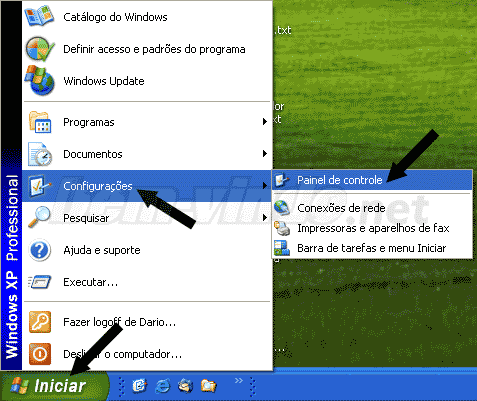
Passo 16: clique duas vezes em "Ferramentas administrativas".
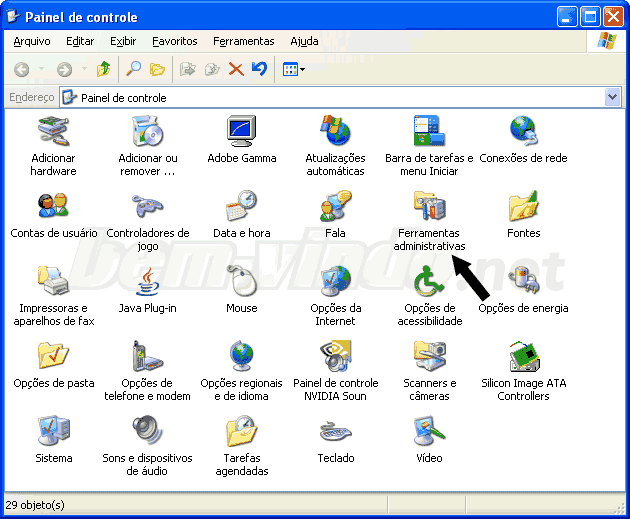
Passo 17: escolha "Fontes de dados (ODBC)".
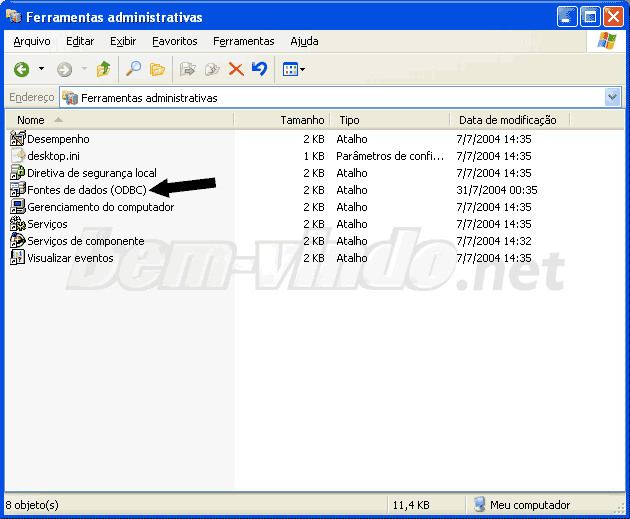
Passo 18: na orelha "Fontes de dados de usuário", clique no botão "Adicionar...".
Passo 19: escolha o driver ODBC do MySQL e clique em "Concluir".
Passo 20: na orelha "Login", escreva um nome para a conexão com o banco de dados no campo "Data Source Name". Em "Server", coloque o seu domínio ou o nome do servidor (veja seu e-mail de boas-vindas). Informe o nome do usuário MySQL, a senha e o nome do banco de dados nos três campos seguintes, conforme configurado no passo 4. Clique no botão "Test" para testar a conexão.
Passo 21: se aparecer uma janela de aviso com os dizeres abaixo, o teste foi bem sucedido.
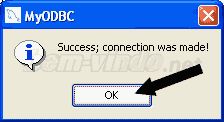
Passo 22: clique em "Ok".
Passo 23: clique em "OK".
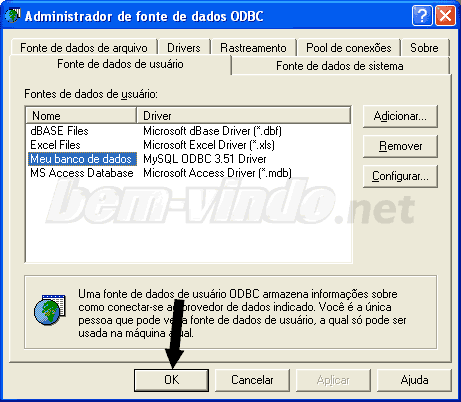
Passo 24: no Microsoft Access, escolha o menu "Arquivo" ("File") e opção "Abrir..." ("Open...").
Passo 25: escolha o arquivo do banco de dados (extensão .mdb) e clique em "Abrir" (ou "Open").
Passo 26: escolha a tabela que você deseja exportar da seção "Tabelas" ("Tables").
Passo 27: no menu "Arquivo" ("File"), escolha a opção "Exportar..." ("Export...").
Passo 28: escolha "Bancos de dados ODBC" ("ODBC Databases") no campo "Salvar como tipo" ("Save as type").
Passo 29: o campo de texto da janela que aparece já estará preenchido com o nome da tabela a ser exportada. Você só precisará fazer alguma alteração se quiser que a tabela no banco de dados MySQL tenha outro nome. Se não, deixe como está. Clique em "OK".
Passo 30: na tela seguinte, orelha "Fonte de dados de máquina", escolha a fonte de dados que você configurou nos passos anteriores. Clique em "OK". A tabela será exportada para o banco de dados remoto.
Passo 31: repita o procedimento para as demais tabelas que deseja exportar para o banco de dados de sua conta de hospedagem.
Agora sempre que precisar exportar outras tabelas de bancos de dados do Access, vá direto para o passo 24 e repita o procedimento.