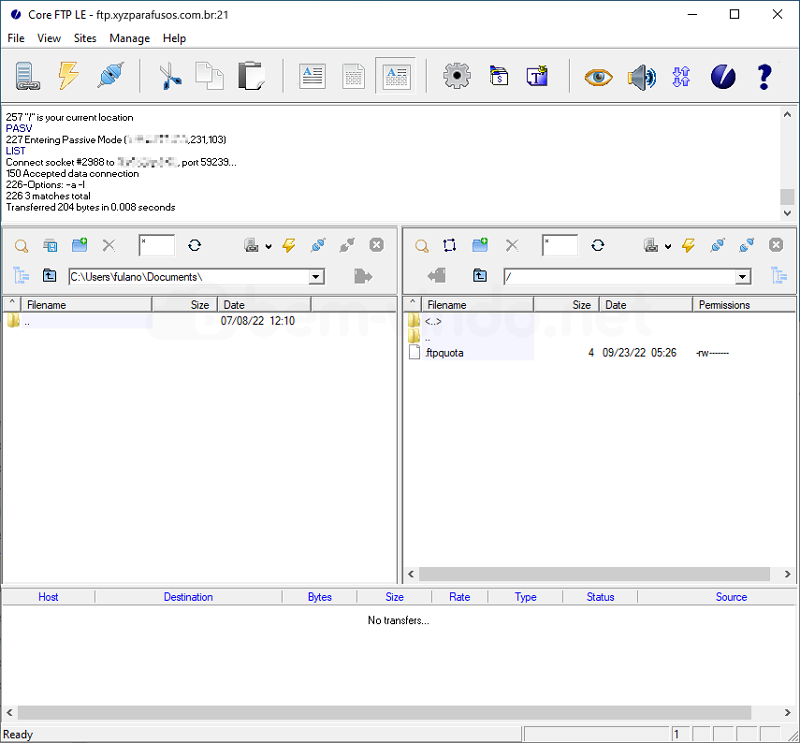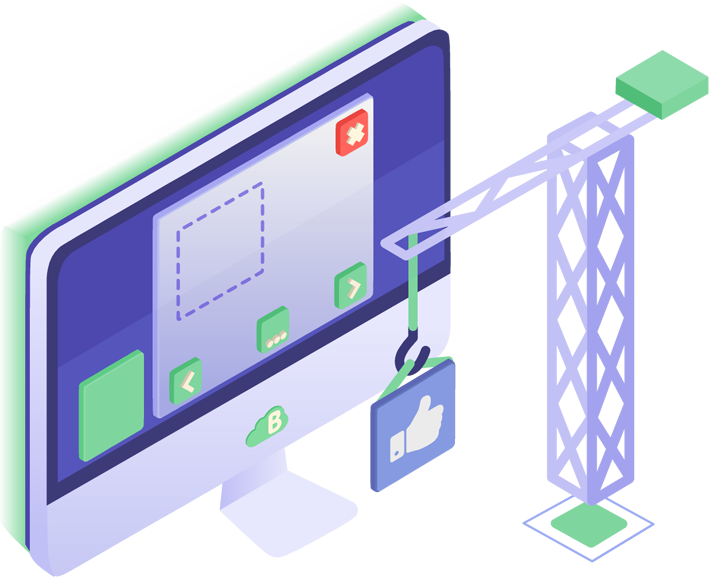Banco de dúvidas
Enviando seus arquivos pelo CoreFTP LE
Instalando o CoreFTP LE para Windows
Configurando o CoreFTP LE
Instalando o CoreFTP LE para Windows
O painel de controle oferece arquivos de configuração automática para o CoreFTP LE, o que simplifica o seu uso.
Passo 1: baixe o CoreFTP LE gratuito no site https://www.coreftp.com/download.html clicando no link "www.coreftp.com (64-bit)".
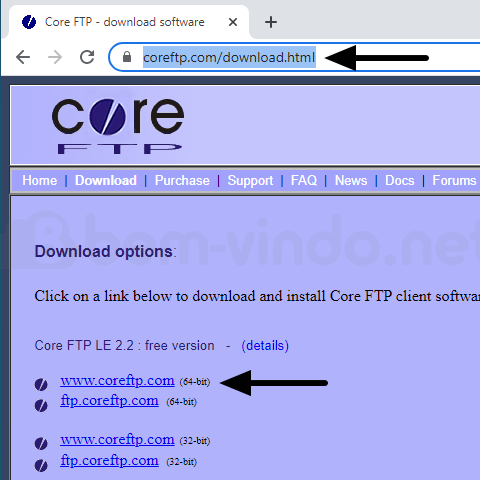
AVISO: é possível que o seu browser se negue a fazer o download por se tratar de um arquivo executável. Não se preocupe, no Chrome basta clicar no botão à direita do botão "Descartar" para ver opções e clique em "Manter" para autorizar o download.
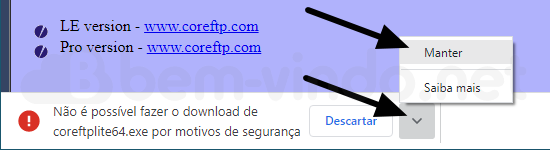
Passo 2: uma vez baixado o arquivo coreftplite64.exe, clique no ícone dele duas vezes para instalar o CoreFTP. O sistema vai pedir permissão para execução, clique em "Sim".
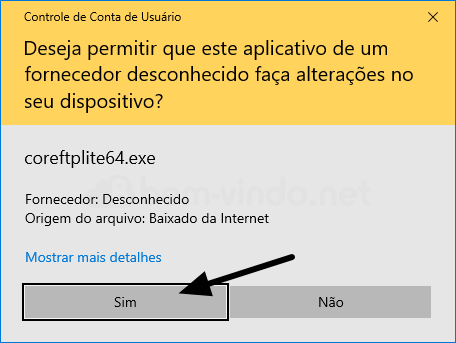
Passo 3: clique em "I Agree" para concordar com os termos do usuário.
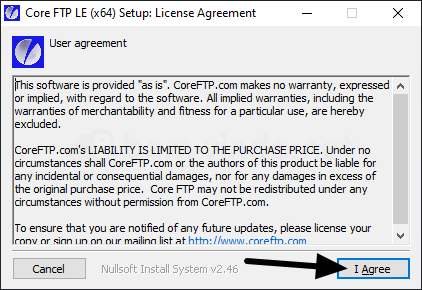
Passo 4: clique em "Next".
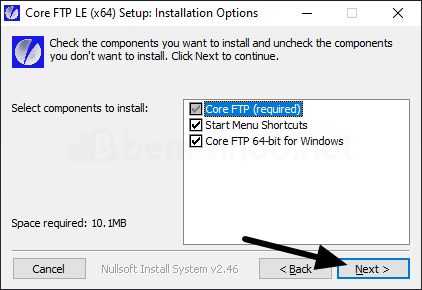
Passo 5: clique em "Install" para iniciar a instalação.
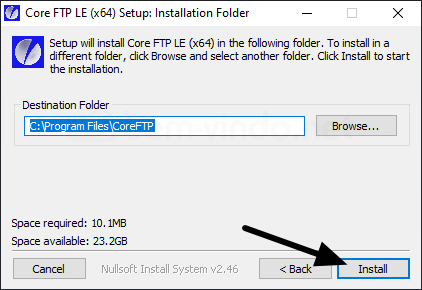
Passo 6: terminada a instalação, clique em "Close".
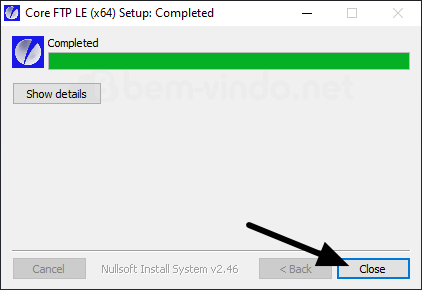
Passo 7: ao executar o CoreFTP, é possível que o CoreFTP LE pergunte suas preferências quanto ao editor de texto para arquivos de texto. Escolha "Sim", exceto se preferir usar algum outro editor.
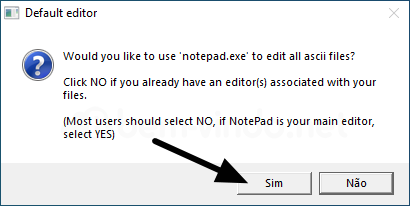
Configurando o CoreFTP LE
No painel de controle da sua conta, você pode baixar um arquivo de configuração automática da conta de FTP para o CoreFTP LE, basta seguir estas instruções:
Passo 1: acesse seu painel de controle usando as informações fornecidas no e-mail de boas-vindas. Caso seu domínio não tenha sido registrado/transferido ainda, use o endereço alternativo.
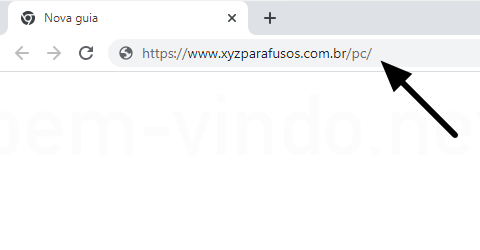
Passo 2: identifique-se informando o nome da sua conta e senha.
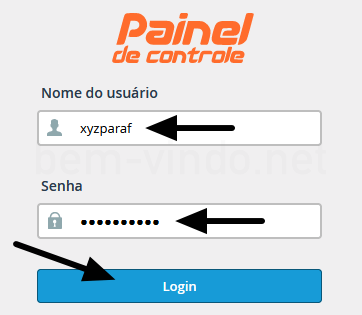
Passo 3: acesse a ferramenta "Contas de FTP".
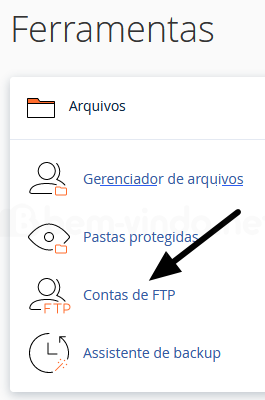
Passo 4: clique no link "Configuração do cliente FTP" correspondente da conta de FTP desejada.
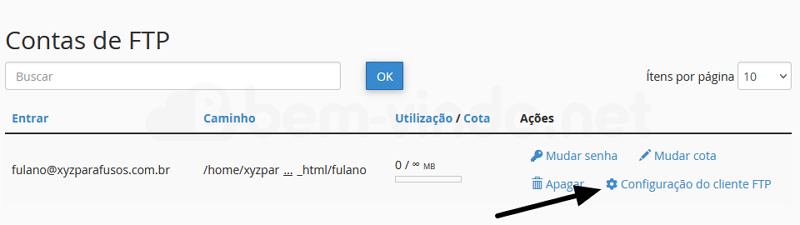
Passo 5: uma seção será exibida mostrando dados da conexão. Clique no botão "Arquivo de configuração FTP" abaixo do ícone "CoreFTP (for Windows)".
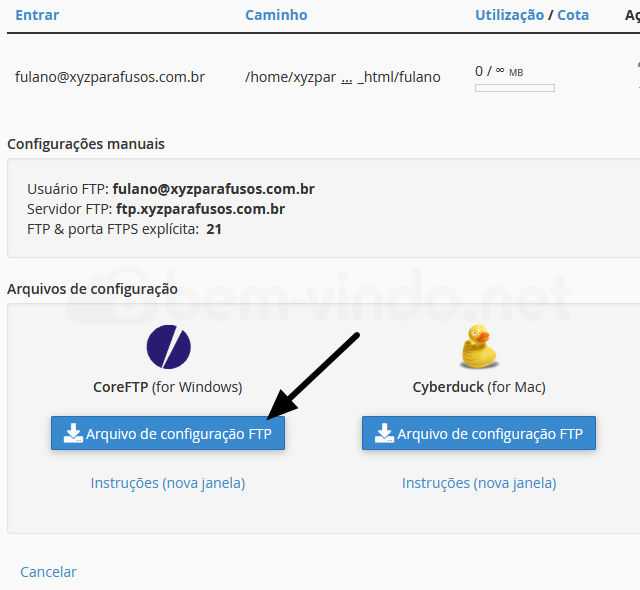
Passo 6: uma vez baixado o arquivo, abra o aplicativo CoreFTP e, na caixa de diálogo "Site Manager", clique com o botão direito na coluna da esquerda, escolha "Import" e "Core FTP".
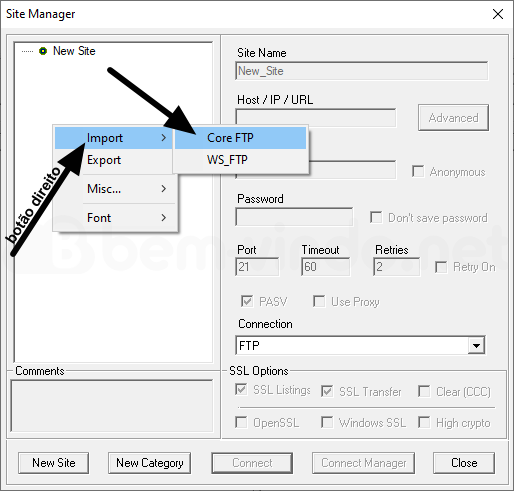
Passo 7: escolha o arquivo de configuração e clique em "Abrir".
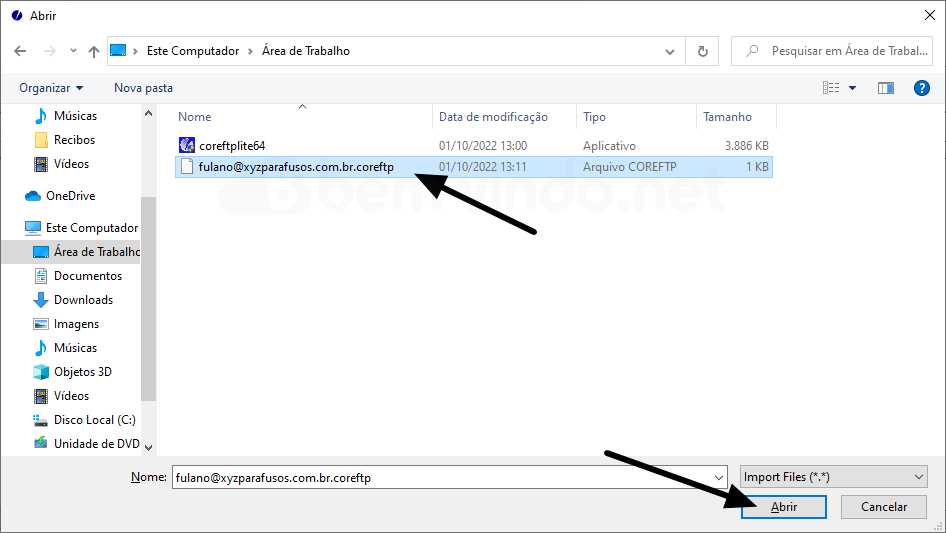
Passo 8: clique em "OK".
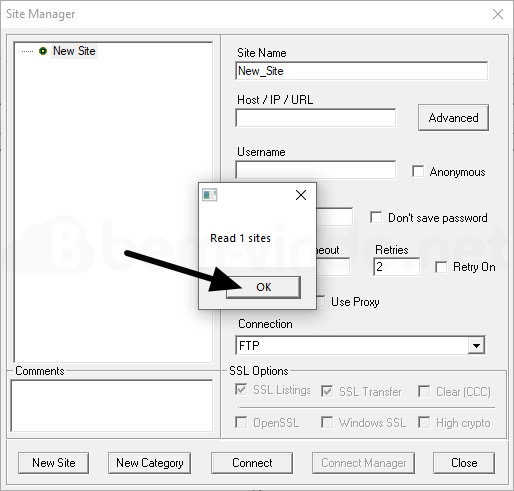
Passo 9: agora escolha a entrada com o nome da conta FTP configurada, desmarque "Don't save password", insira a senha da conta FTP no campo "Password" e clique em "Connect".
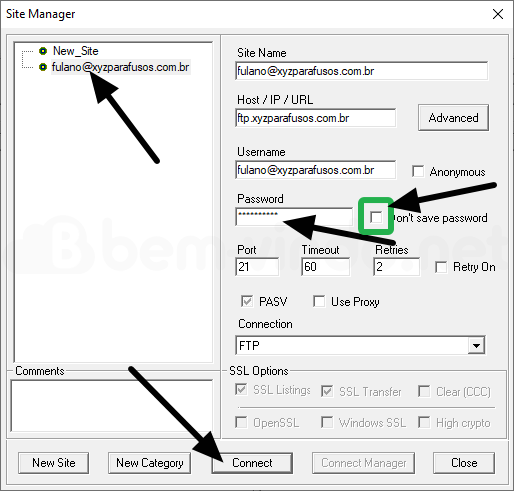
Passo 10: pronto! Você agora está acessando os arquivos da sua conta via FTP.