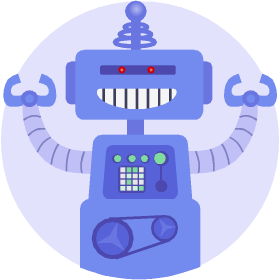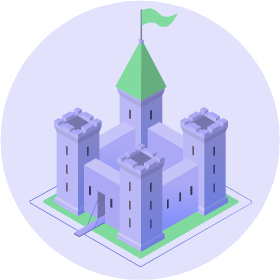Banco de dúvidas
Limpando o cache do seu browser

Há situações onde pode ser necessário limpar o cache do seu browser, como por exemplo para corrigir problemas de carregamento de páginas, atualizar conteúdo de uma página ou resolver problemas de compatibilidade, entre outras. Em geral, limpar o cache do browser regularmente pode ajudar a manter seu desempenho e a sua segurança online.
A seguir, instruções para limpar o cache do seu browser para os principais browsers:
Google Chrome
Passo 1: clique no ícone de três pontos no canto superior direito da janela do browser.
Passo 2: selecione a opção "Mais ferramentas" no menu suspenso.
Passo 3: clique em "Limpar dados de navegação".
Passo 4: selecione o período de tempo para o qual deseja limpar o cache. Você pode escolher limpar os dados de navegação de "última hora", "último dia", "última semana", "último mês" ou "todo o tempo".
Passo 5: marque a caixa de seleção "Imagens e arquivos em cache".
Passo 6: clique em "Limpar dados".
Mozilla Firefox
Passo 1: clique no ícone de três linhas no canto superior direito da janela do navegador.
Passo 2: selecione a opção "Biblioteca" no menu suspenso.
Passo 3: clique em "Histórico".
Passo 4: selecione "Limpar histórico recente".
Passo 5: na janela pop-up que aparece, selecione o intervalo de tempo para o qual deseja limpar o cache. Você pode escolher limpar o cache de "última hora", "últimas duas horas", "último quatro horas", "hoje" ou "tudo".
Passo 6: marque a caixa de seleção "Cache".
Passo 7: clique em "Limpar agora".
Isso deve limpar o cache do seu browser Firefox. Observe que você também pode optar por limpar outros dados, como histórico de navegação e cookies, selecionando as caixas apropriadas na janela pop-up.
Opera
Passo 1: clique no ícone "Menu" no canto superior esquerdo da janela do navegador.
Passo 2: selecione "Configurações" no menu suspenso.
Passo 3: na barra lateral esquerda, clique em "Avançado".
Passo 4: selecione "Privacidade e segurança".
Passo 5: clique em "Limpar dados de navegação".
Passo 6: selecione o intervalo de tempo para o qual deseja limpar o cache. Você pode escolher limpar o cache de "última hora", "último dia", "última semana", "último mês" ou "todo o tempo".
Passo 7: marque a caixa de seleção "Imagens e arquivos em cache".
Passo 8: clique em "Limpar dados".
Isso deve limpar o cache do seu navegador Opera. Observe que você também pode optar por limpar outros dados, como histórico de navegação e cookies, selecionando as caixas apropriadas na janela pop-up.
Microsoft Edge
Passo 1: clique no ícone de três pontos no canto superior direito da janela do navegador.
Passo 2: selecione "Configurações" no menu suspenso.
Passo 3: na barra lateral esquerda, clique em "Privacidade, pesquisa e serviços".
Passo 4: clique em "Escolher o que limpar".
Passo 5: marque a caixa de seleção "Imagens e arquivos em cache". Se desejar, marque outras caixas de seleção para limpar outros dados, como histórico de navegação e cookies.
Passo 6: clique em "Limpar agora".
Apple Safari no MacOS
Passo 1: clique em "Safari" no menu na barra de menu superior.
Passo 2: selecione "Preferências".
Passo 3: na barra superior, selecione "Privacidade".
Passo 4: clique em "Gerenciar dados do site".
Passo 5: na janela "Gerenciar dados do site", selecione "Remover tudo".
Passo 6: clique em "Remover agora" na janela pop-up de confirmação.