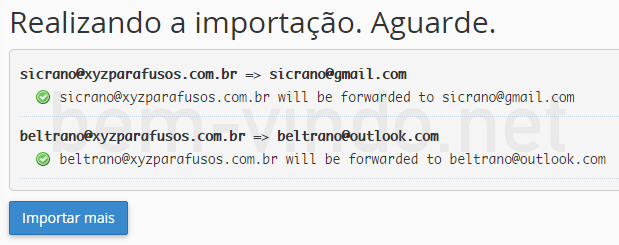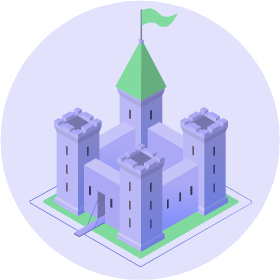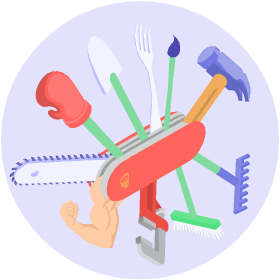Banco de dúvidas
Importando endereços de e-mails em lote
O Importador de endereços é uma forma de criar várias caixas postais ou encaminhamentos de e-mail de uma só vez. Basta fornecer um arquivo com os parâmetros (nome da caixa posta, senha, espaço em disco, etc.), um por linha. O formato desse arquivo será explicado neste artigo.
Importando caixas postais
Importando encaminhamentos
Importando definições de caixas postais
Passo 1: acesse seu painel de controle usando as informações fornecidas no e-mail de boas-vindas. Caso seu domínio não tenha sido registrado/transferido ainda, use o endereço alternativo.
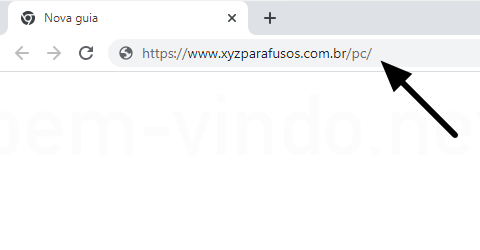
Passo 2: identifique-se informando o nome da sua conta e senha.
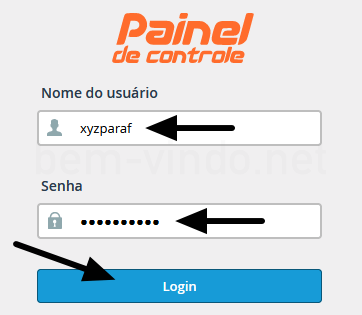
Passo 3: clique no link "Importador de endereços".
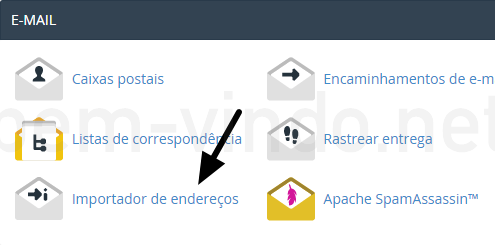
Passo 4: escolha "Caixas postais" e clique em "Escolher arquivo" (ou o equivalente em seu browser).
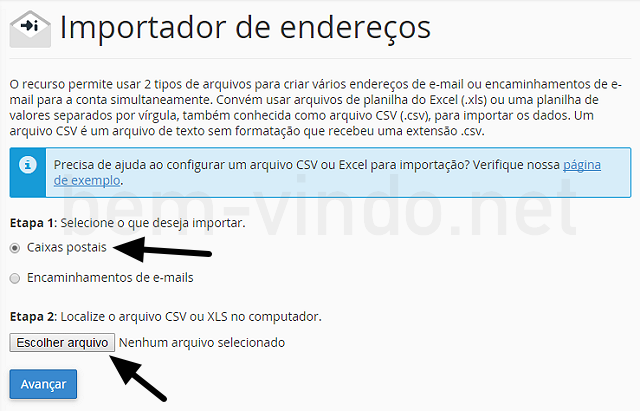
Passo 5: escolha o arquivo .csv ou .xls do seu disco.
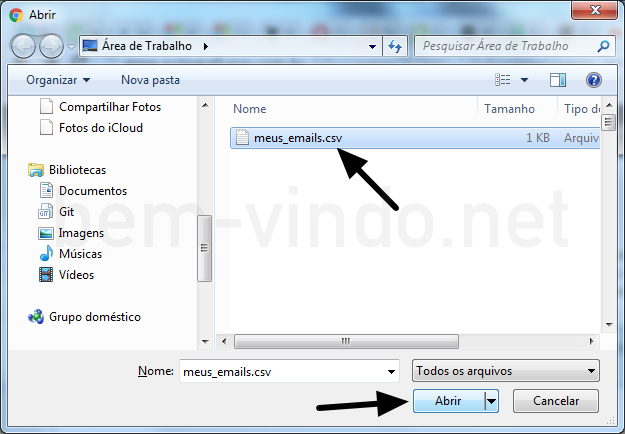
Se o arquivo for do tipo .csv, ele deve seguir o padrão abaixo:
Email,Senha,Espaço sicrano@xyzparafusos.com.br,senha1,50 beltrano@xyzparafusos.com.br,senha2 sujeito@xyzparafusos.com.br,senha3,50
Onde cada linha tem 3 valores separados por vírgulas: endereço de e-mail da caixa postal, a senha e o espaço em disco. O espaço é opcional: se não especificado, a caixa postal não tem limite de armazenamento.
Se o arquivo for uma planilha Excel (.xls), o formato é semelhante; apenas separe cada campo por coluna, no lugar de vírgulas.
Passo 6: escolha o delimitador (separador) dos campos no arquivo. Caso a primeira linha seja um cabeçalho (veja exemplo acima), deixe a opção "Trate a primeira linha como cabeçalhos de coluna" ligada. Clique em "Avançar".
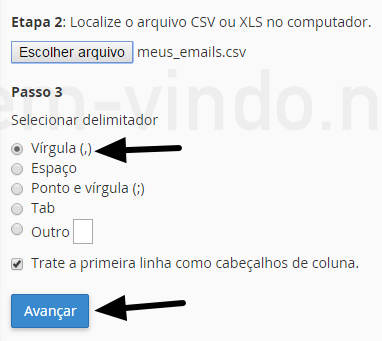
Passo 7: informe o tipo de campo de cada coluna. Os valores "Password", "Domain" e "Quota" correspondem a senha, domínio e espaço (em megabytes), respectivamente. A opção do domínio é para quando você indicou, no arquivo, apenas a primeira parte do endereço de e-mail, sem o "@domínio" (por exemplo, "fulano" em vez de "fulano@xyzparafusos.com.br").
Clique em "Avançar".
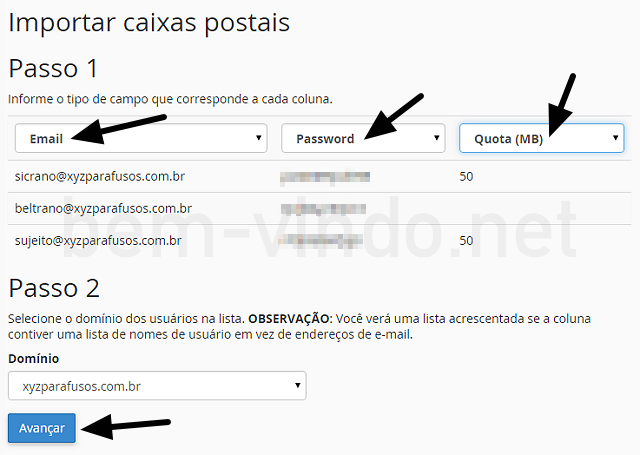
Passo 8: confira os valores em cada linha e clique em "Concluir" para iniciar a importação.
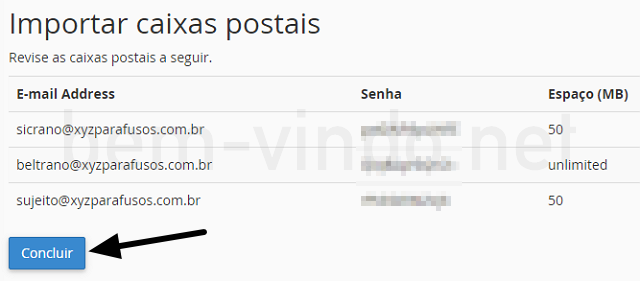
Passo 9: as linhas com sinal verde indicam que a caixa postal foi criada com sucesso. Na imagem abaixo, a linha com ícone amarelo informou que a caixa postal já existia.
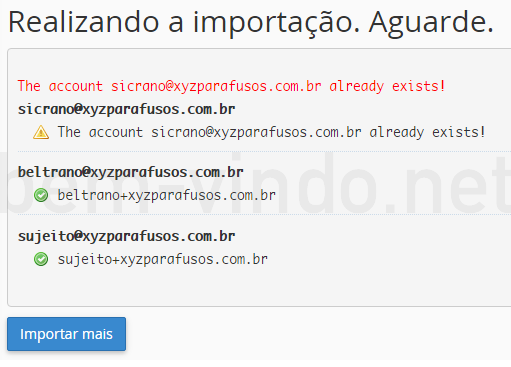
Importando encaminhamentos
Passo 1: na primeira tela da função "Importador de endereços", clique na opção "Encaminhamentos de e-mails" e depois em "Escolher arquivo" (ou o equivalente em seu browser).
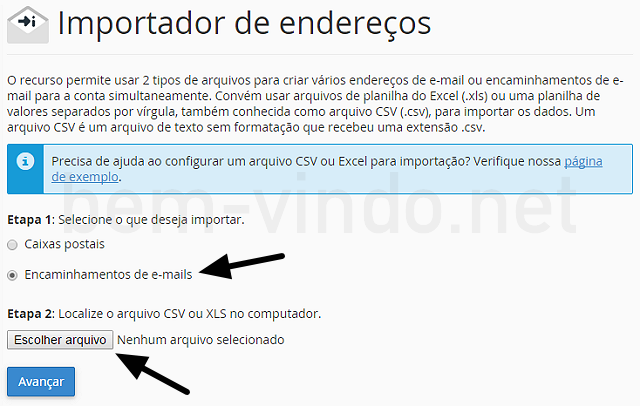
Passo 2: escolha o arquivo .csv ou .xls do seu disco.
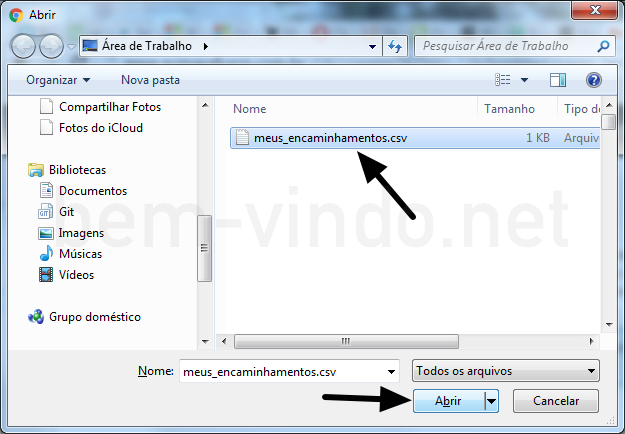
Se o arquivo for do tipo .csv, ele deve seguir o padrão abaixo:
Origem,Destino sicrano@xyzparafusos.com.br,sicrano@gmail.com beltrano@xyzparafusos.com.br,beltrano@outlook.com
Onde cada linha tem 2 valores separados por vírgulas: endereço de e-mail de origem e o endereço de destino. Quando alguma mensagem for enviada para o primeiro ela será encaminhada para o segundo. Veja que o endereço de origem pode ser de uma caixa postal já existente, em cujo caso a mensagem será depositada na caixa postal e também encaminhada para o endereço de destino.
Se o arquivo for uma planilha Excel (.xls), o formato é semelhante; apenas separe cada campo por coluna, no lugar de vírgulas.
Passo 3: escolha o delimitador (separador) dos campos no arquivo. Caso a primeira linha seja um cabeçalho (veja exemplo acima), deixe a opção "Trate a primeira linha como cabeçalhos de coluna" ligada. Clique em "Avançar".
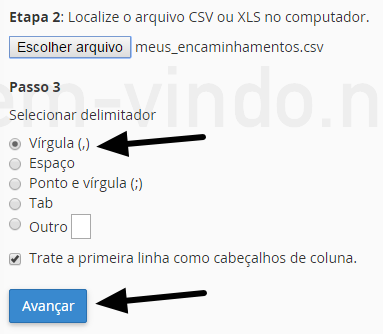
Passo 4: informe o tipo de campo de cada coluna. Os valores "Source" e "Target" correspondem a origem e destino, respectivamente. A opção do domínio é para quando você indicou, no arquivo, apenas a primeira parte do endereço de e-mail, sem o "@domínio" (por exemplo, "fulano" em vez de "fulano@xyzparafusos.com.br").
Clique em "Avançar".
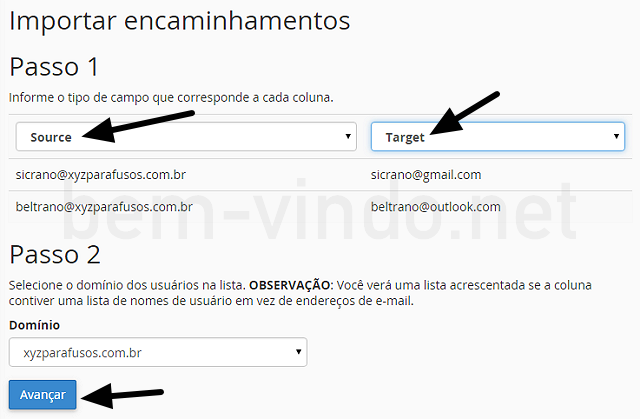
Passo 5: confira os valores em cada linha e clique em "Concluir" para iniciar a importação.
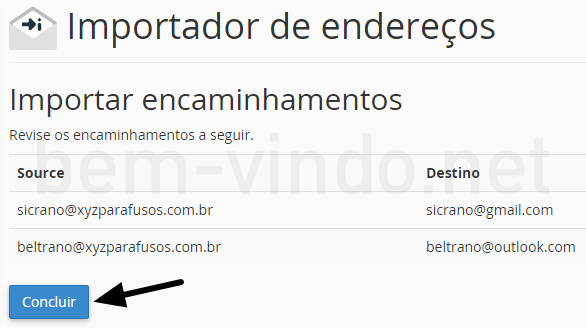
Passo 6: as linhas com sinal verde indicam que o encaminhamento foi criado com sucesso.