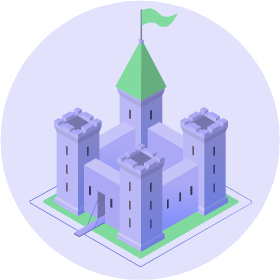Banco de dúvidas
Como capturar uma imagem da tela
No Windows 10
No Mac OS
No Windows 8
No Windows 7
Windows 10
Passo 1: clique no ícone do menu inicial do Windows.
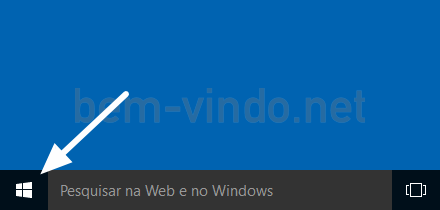
Passo 2: digite "captura" e clique no programa "Ferramenta de Captura".
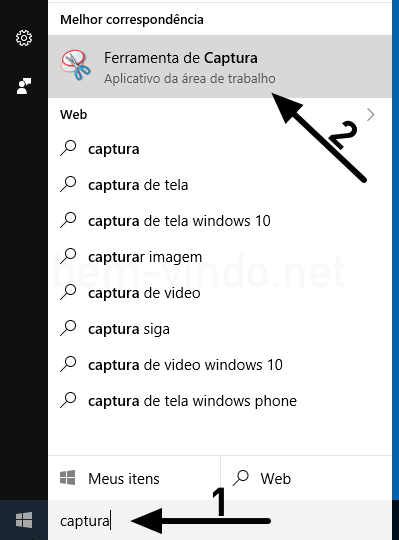
Passo 3: a janela do programa vai aparecer. Clique em "Novo" para iniciar a captura.
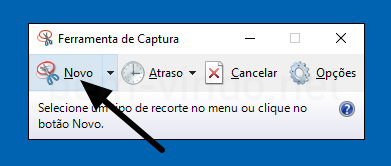
Passo 4: a tela do computador ao fundo ficará esbranquiçada, clique e arraste o ponteiro do mouse sobre a região da tela que deseja capturar e salvar como imagem. Solte o botão do mouse para terminar a captura.
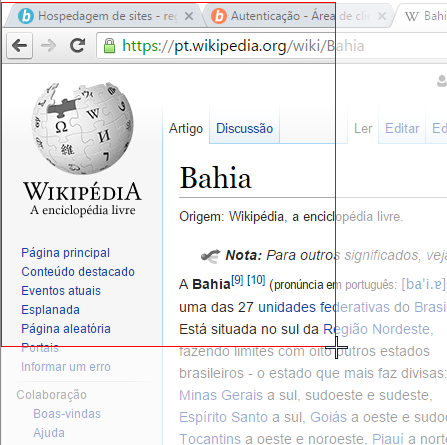
Passo 5: a parte da tela que foi capturada vai aparecer na janela da ferramenta de captura. Clique no ícone do disco para salvar a imagem.
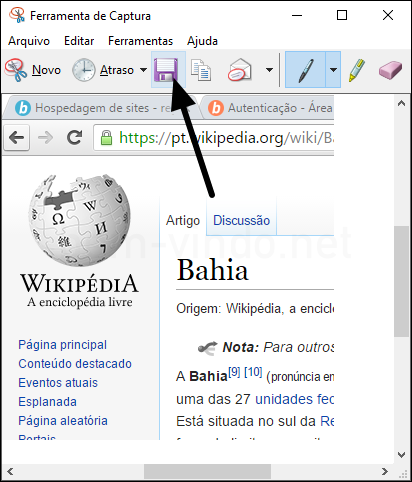
Passo 6: escolha a pasta onde será gravado o arquivo e defina o nome. Clique em "Salvar".
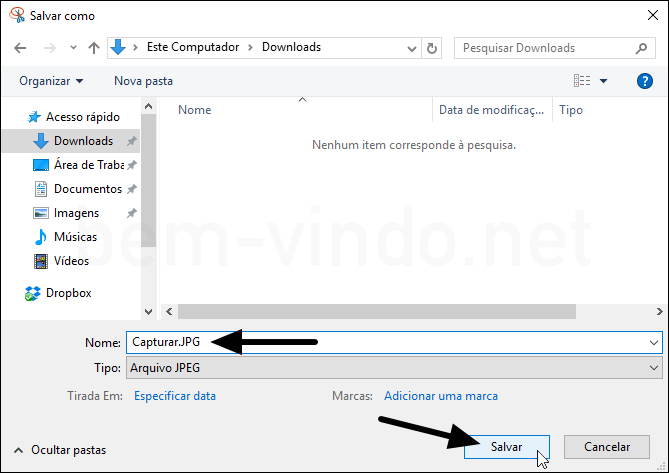
Agora é só enviar a imagem anexada em seu e-mail ou pelo nosso formulário de suporte!
Mac OS
Capturar a tela inteira
Para capturar a tela inteira, pressione as seguintes teclas ao mesmo tempo: Shift, Command e 3.

Se aparecer uma miniatura na borda da tela, clique na miniatura para editar a captura da tela, ou aguarde para ela ser salva na área de trabalho.
Capturar uma parte da tela
Para capturar apenas uma parte da tela, pressione as seguintes teclas: Shift, Command e 4.

Arraste o ponteiro com a mira ![]() para selecionar a área da tela a ser capturada. Para mover a seleção, pressione e segure a barra de espaço enquanto arrasta. Para cancelar a captura, tecle Esc (Escape).
para selecionar a área da tela a ser capturada. Para mover a seleção, pressione e segure a barra de espaço enquanto arrasta. Para cancelar a captura, tecle Esc (Escape).
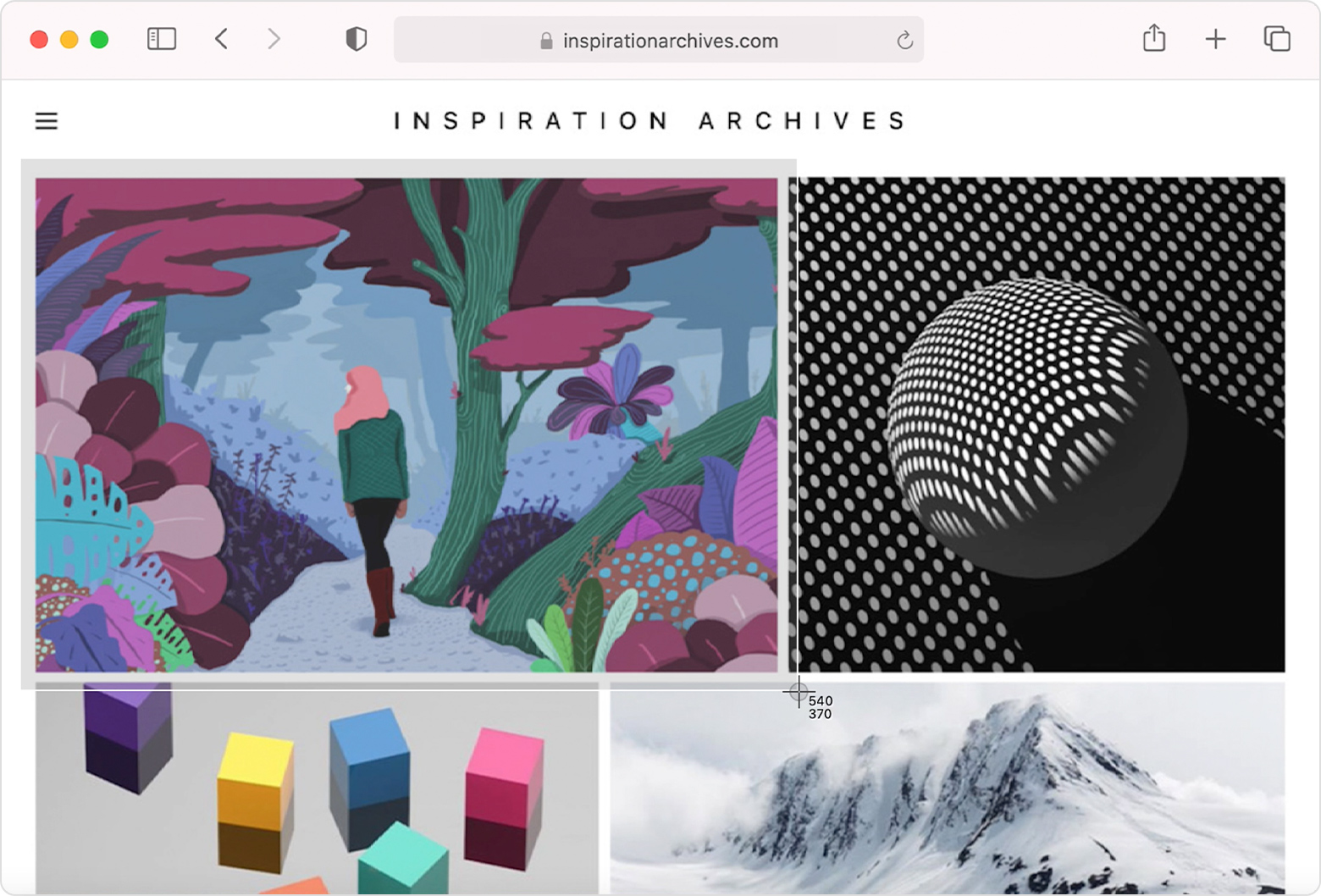
Para capturar, solte o botão do mouse ou do trackpad.
Se aparecer uma miniatura na borda da tela, clique na miniatura para editar a captura da tela, ou aguarde para ela ser salva na área de trabalho.
Windows 8
Passo 1: clique no ícone do menu inicial do Windows.
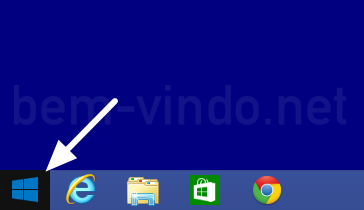
Passo 2: clique no ícone de pesquisa e digite, no campo, "captura". Clique no programa encontrado.
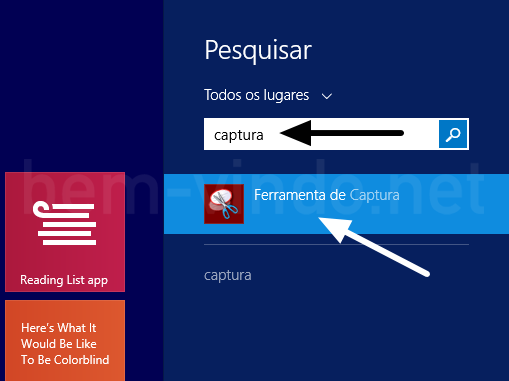
Passo 3: a janela do programa vai aparecer, e o restante da tela do computador ao fundo vai ficar esbranquiçada. Clique em "Novo" para iniciar a captura.

Passo 4: clique e arraste o ponteiro do mouse sobre a região da tela que deseja capturar e salvar como imagem. Solte o botão do mouse para terminar a captura.
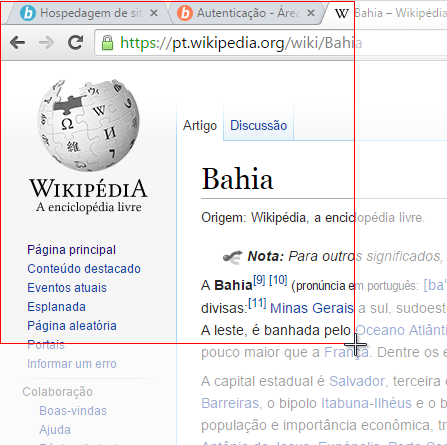
Passo 5: a parte da tela que foi capturada vai aparecer na janela da ferramenta de captura. Clique no ícone do disco para salvar a imagem.
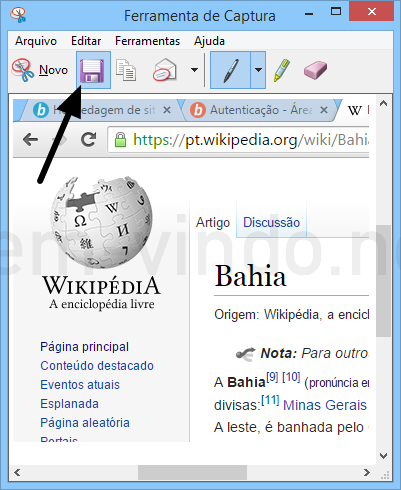
Passo 6: escolha a pasta onde será gravado o arquivo e defina o nome. Clique em "Salvar".
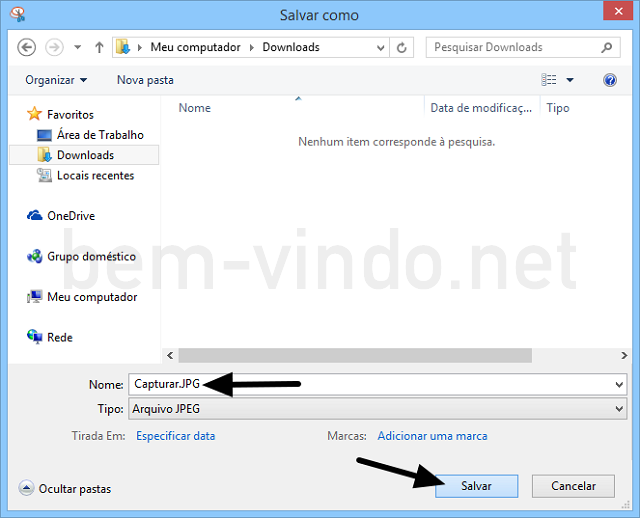
Agora é só enviar a imagem anexada em seu e-mail ou pelo nosso formulário de suporte!
Windows 7
Passo 1: clique no ícone do menu inicial do Windows.
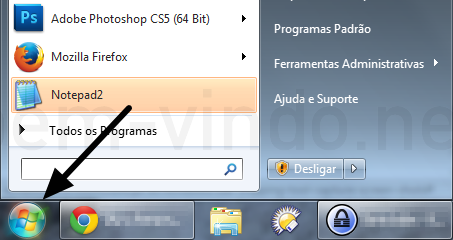
Passo 2: no campo de pesquisa, digite "ferramenta de captura". Clique no programa encontrado.
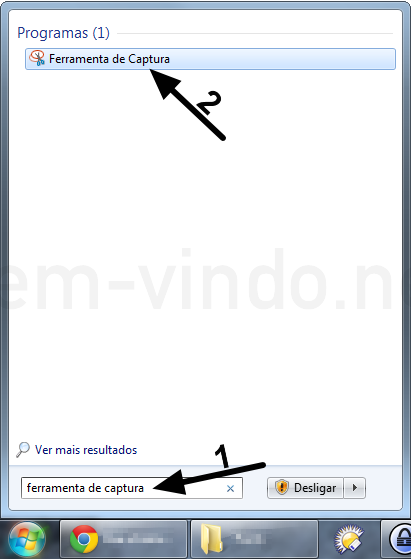
Passo 3: a janela do programa vai aparecer, e o restante da tela do computador ao fundo vai ficar esbranquiçada. Clique em "Novo" para iniciar a captura.
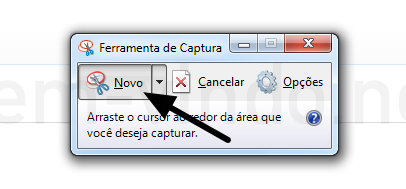
Passo 4: clique e arraste o ponteiro do mouse sobre a região da tela que deseja capturar e salvar como imagem. Solte o botão do mouse para terminar a captura.
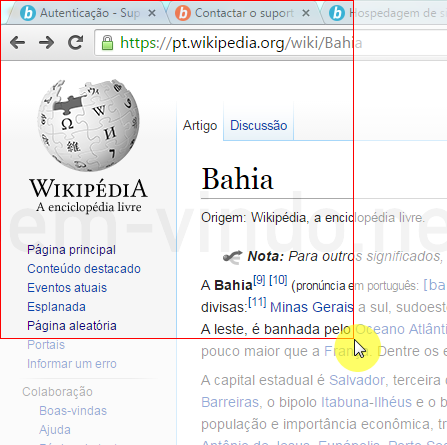
Passo 5: a parte da tela que foi capturada vai aparecer na janela da ferramenta de captura. Clique no ícone do disco para salvar a imagem.
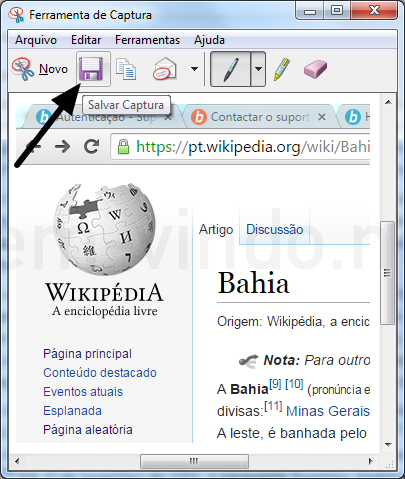
Passo 6: escolha a pasta onde será gravado o arquivo e defina o nome. Clique em "Salvar".
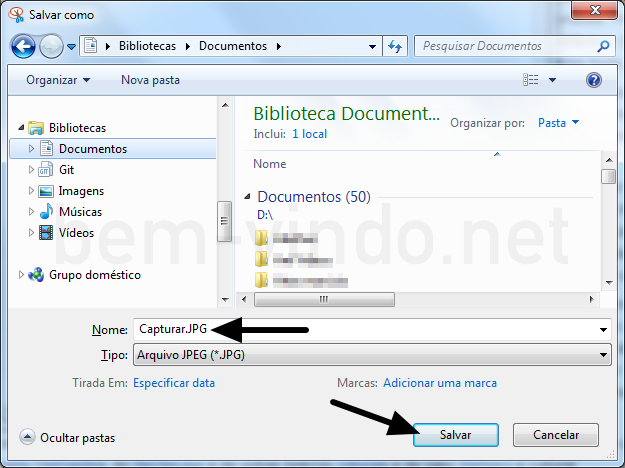
Agora é só enviar a imagem anexada em seu e-mail ou pelo nosso formulário de suporte!