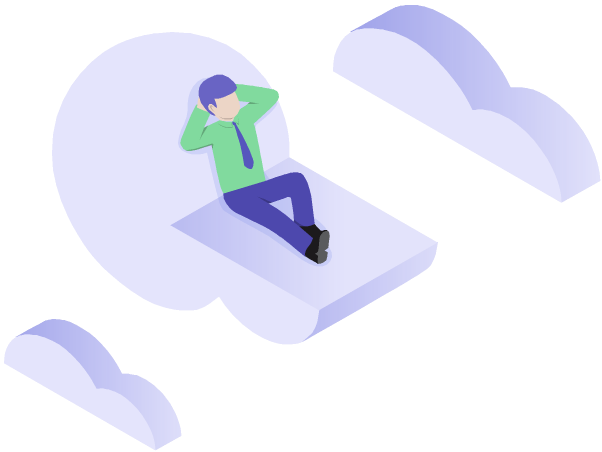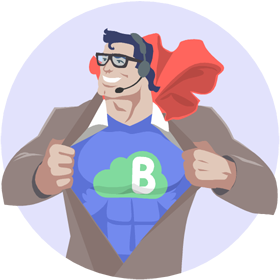Banco de dúvidas
Alterando o arquivo hosts do Windows
O arquivo "hosts" é usado pelo Windows para definir o endereço de rede (IP) de domínios manualmente. Isso é útil para você poder acessar seu site sem ter registrado ou transferido o domínio e, por algum motivo, não pode usar o endereço de acesso alternativo.
Como alterar no Windows 10
Como alterar no Windows 8
Como alterar no Windows 7
NOTA: veja instruções para alterar o arquivo hosts se estiver usando o Mac ou o Linux.
Windows 10
Passo 1: clique no ícone do menu inicial do Windows. Digite "bloco de notas" no campo de pesquisa. Clique com o botão da direita do mouse no programa "Bloco de Notas" e escolha a opção "Executar como administrador".
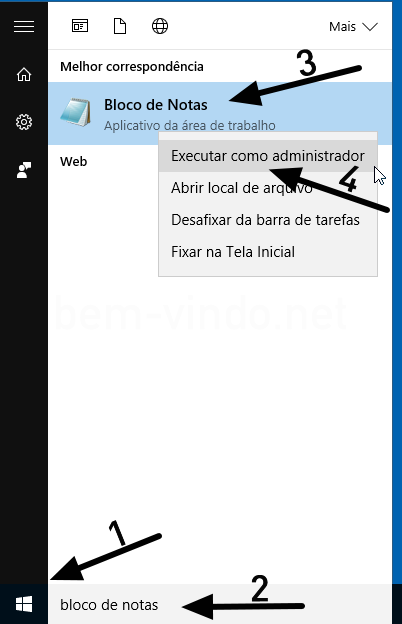
Passo 2: confirme que deseja executar o bloco de notas como administador.
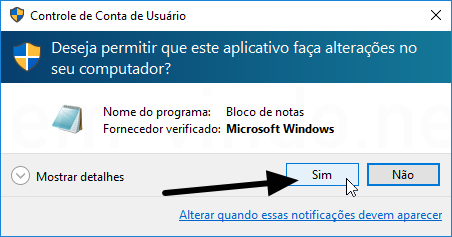
Passo 3: clique no menu "Arquivo" e escolha a opção "Abrir...".
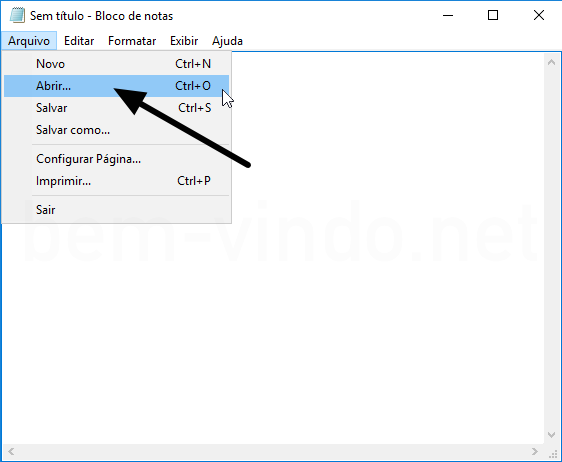
Passo 4: abra o arquivo C:\Windows\System32\drivers\etc\hosts
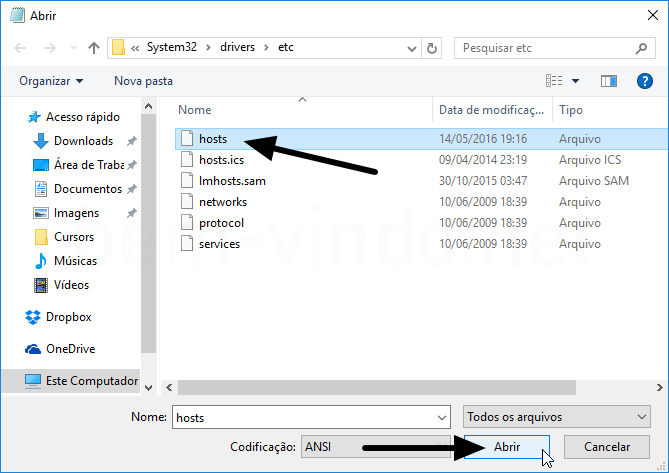
Passo 4: siga para a última linha do arquivo e digite o IP do servidor (se não sabe qual é, entre em contato conosco solicitando a informação) e o domínio do seu site com e sem "www", tudo separado por espaços. A imagem contém apenas um exemplo!
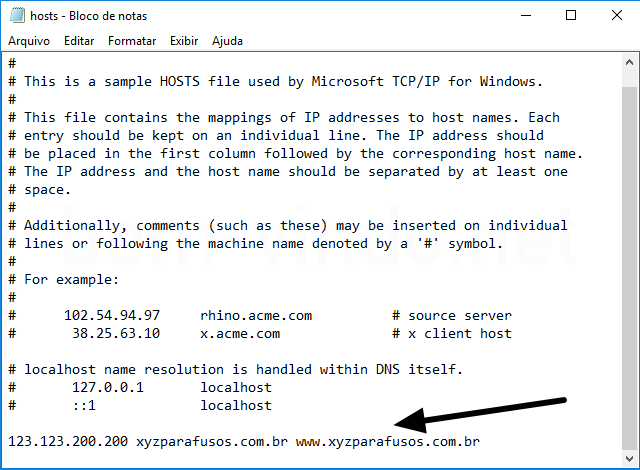
Passo 5: salve o arquivo e feche o bloco de notas. Seu site já pode ser acessado de seu computador local usando o domínio. Isso vale somente para seu computador local, outros usuários não poderão acessar seu site até que o domínio seja registrado ou transferido para o bem-vindo.net.
Para desfazer a operação você repete todos os passos e apaga a linha que inseriu no arquivo "hosts".
IMPORTANTE: pode ser necessário fechar e reiniciar o seu browser para ver a alteração.
Windows 8
Passo 1: clique no ícone do menu inicial do Windows.
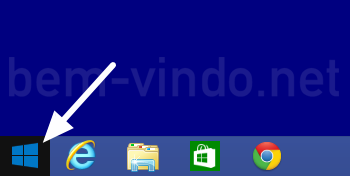
Passo 2: clique no ícone de pesquisa.
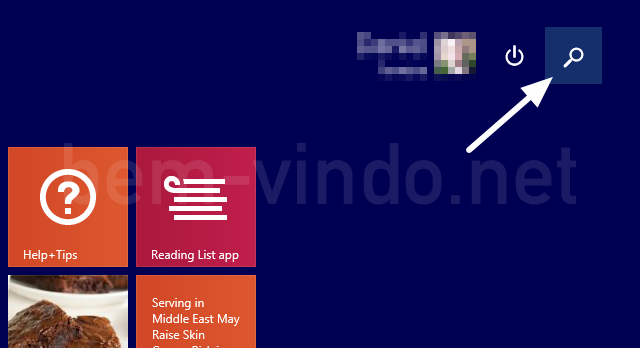
Passo 3: faça uma pesquisa por "notepad" ou "bloco de notas". Ao aparecer o resultado, clique com o botão direito do mouse no nome do programa "Bloco de Notas" e escolha a opção "Executar como administrador".
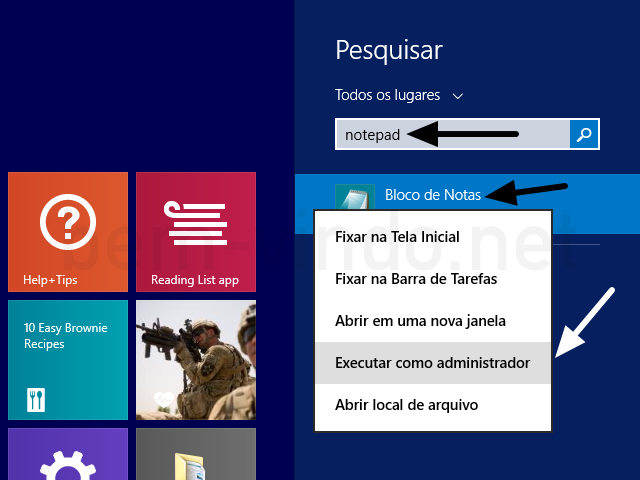
Passo 4: clique em "Sim" ao ser perguntado se deseja executar o Bloco de notas como administrador.
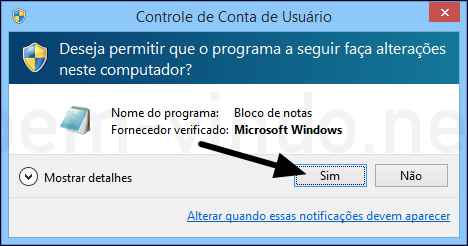
Passo 5: siga para o menu "Arquivo" e clique em "Abrir...".
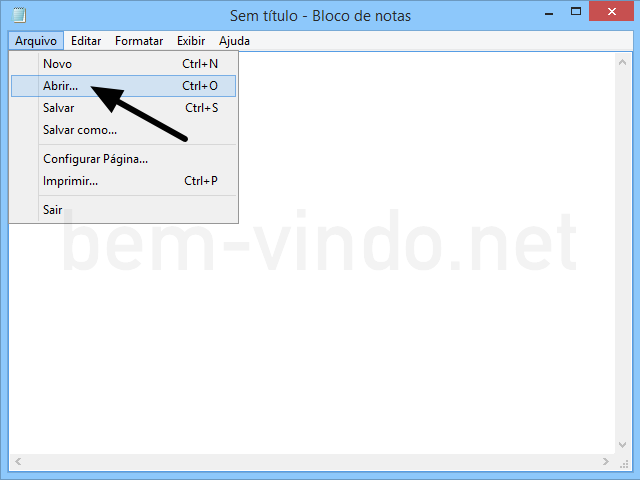
Passo 6: abra o arquivo C:\Windows\System32\drivers\etc\hosts
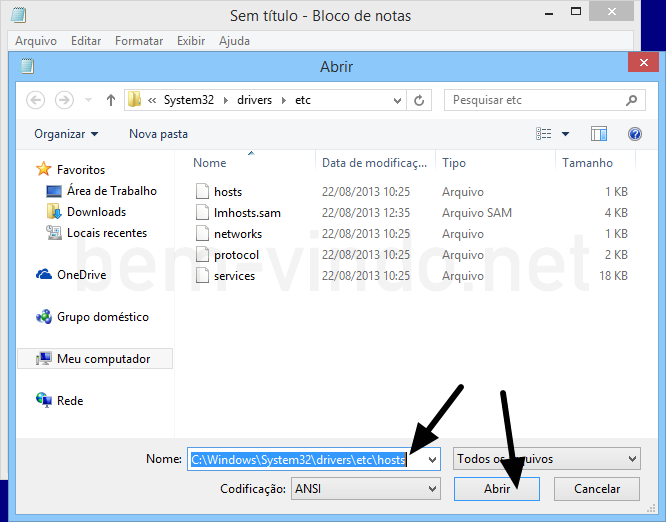
Passo 7: siga para a última linha do arquivo e digite o IP do servidor (se não sabe qual é, entre em contato conosco solicitando a informação) e o domínio do seu site com e sem "www", tudo separado por espaços. A imagem contém apenas um exemplo!
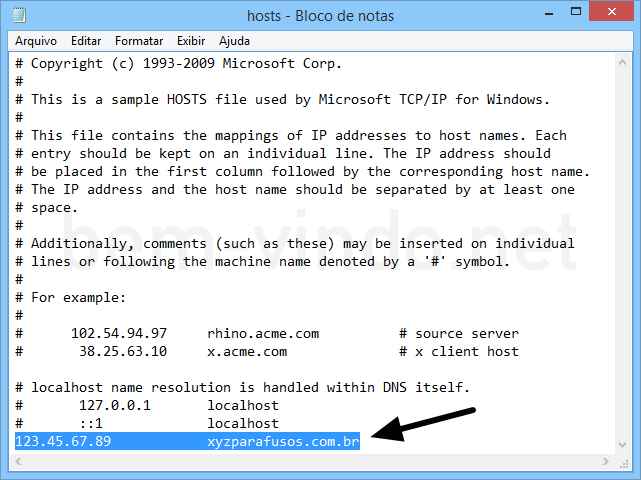
Passo 8: salve o arquivo e feche o bloco de notas.
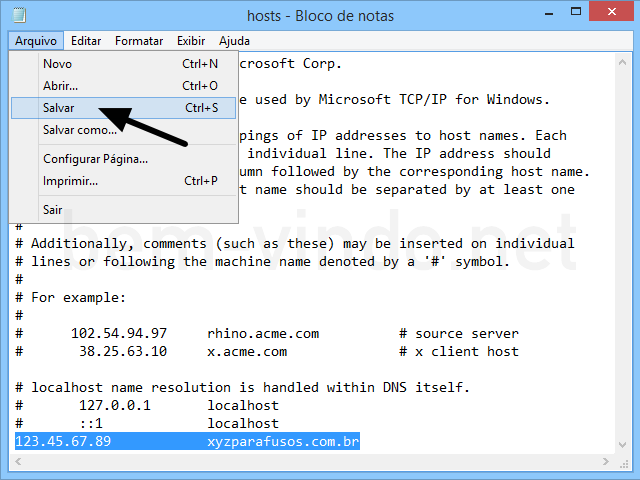
Seu site já pode ser acessado de seu computador local usando o domínio. Isso vale somente para seu computador local, outros usuários não poderão acessar seu site até que o domínio seja registrado ou transferido para o bem-vindo.net.
Para desfazer a operação você repete todos os passos e apaga a linha que inseriu no arquivo "hosts".
IMPORTANTE: pode ser necessário fechar e reiniciar o seu browser para ver a alteração.
Windows 7
Passo 1: clique no ícone do menu inicial do Windows. Digite "bloco de notas" no campo de pesquisa. Clique com o botão da direita do mouse no programa "Bloco de Notas" e escolha a opção "Executar como administrador".
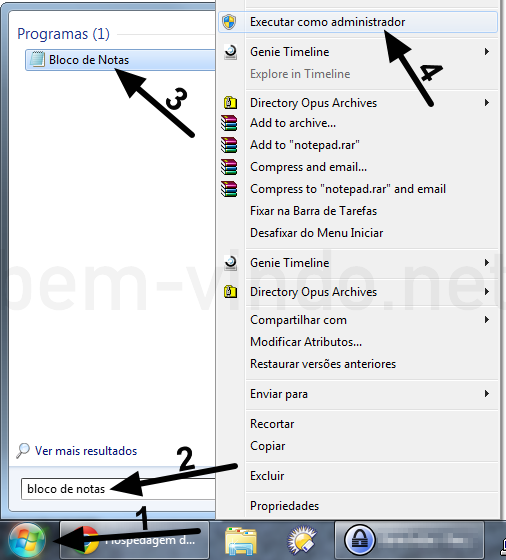
Passo 2: confirme que deseja executar o bloco de notas como administador.
Passo 3: clique no menu "Arquivo" e escolha a opção "Abrir...".
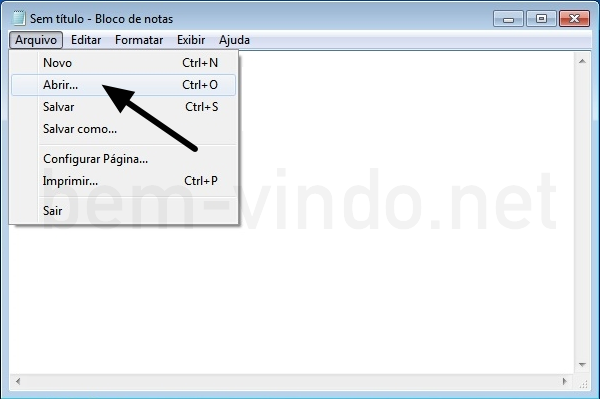
Passo 4: abra o arquivo C:\Windows\System32\drivers\etc\hosts
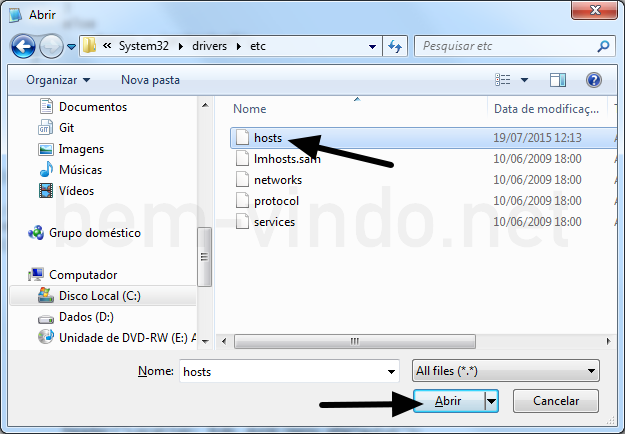
Passo 4: siga para a última linha do arquivo e digite o IP do servidor (se não sabe qual é, entre em contato conosco solicitando a informação) e o domínio do seu site com e sem "www", tudo separado por espaços. A imagem contém apenas um exemplo!
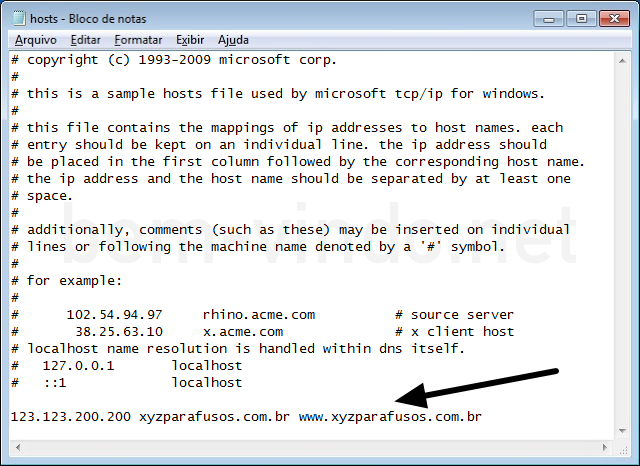
Passo 5: salve o arquivo e feche o bloco de notas. Seu site já pode ser acessado de seu computador local usando o domínio. Isso vale somente para seu computador local, outros usuários não poderão acessar seu site até que o domínio seja registrado ou transferido para o bem-vindo.net.
Para desfazer a operação você repete todos os passos e apaga a linha que inseriu no arquivo "hosts".
IMPORTANTE: pode ser necessário fechar e reiniciar o seu browser para ver a alteração.