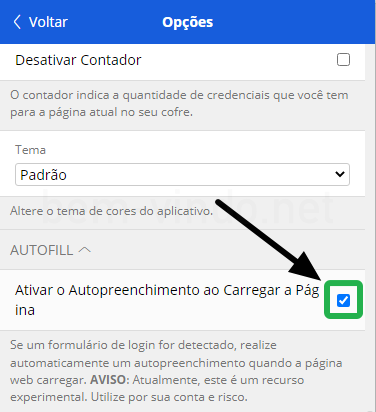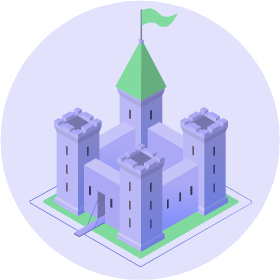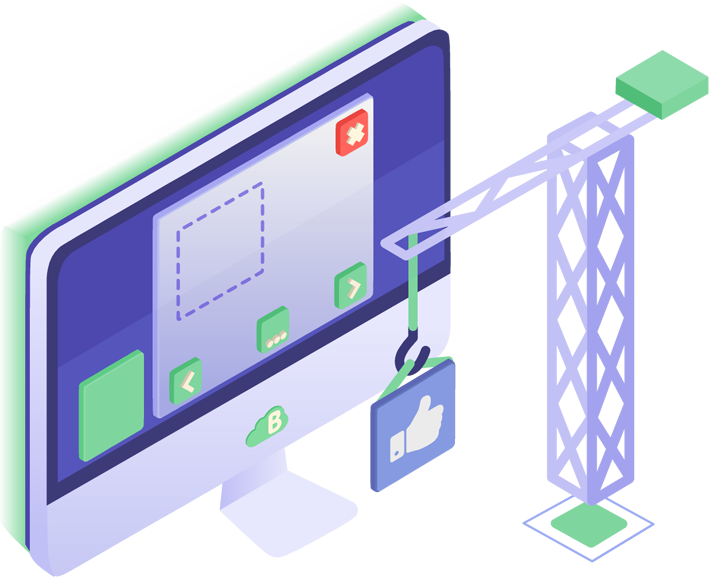Banco de dúvidas
Instalando plugin Bitwarden para o Google Chrome
A maior vantagem do Bitwarden é a integração com browsers e celulares. Com plugins para os browsers mais usados, o Bitwarden pode facilmente preencher logins e formulários, evitando que você tenha que lembrar senhas, dados do cartão de crédito, etc.
Passo 1: acesse o site do Bitwarden para fazer download do plugin:
https://www.bitwarden.com/download
NOTA: neste passo a passo usaremos o plugin do Google Chrome, mas as instruções valem para outros browsers também, com poucas diferenças. Escolha o plugin específico para o browser que está usando.
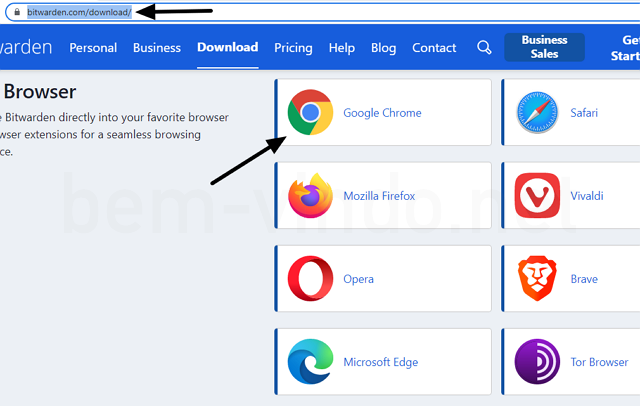
Passo 2: você será direcionado à loja de plugins do Google Chrome. Clique em "Usar no Chrome".
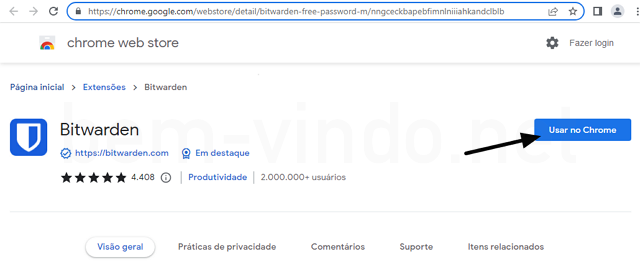
Passo 3: clique em "Adicionar extensão".
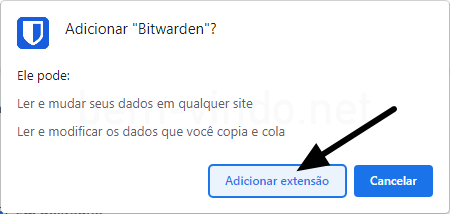
Passo 4: se não aparece o ícone do Bitwarden na barra no topo do browser (o ícone parece um escudo metade preto e metade branco), clique no ícone que parece uma peça de quebra-cabeças no canto superior direito do browser. Clique no ícone do pino/alfinete à direita de Bitwarden.
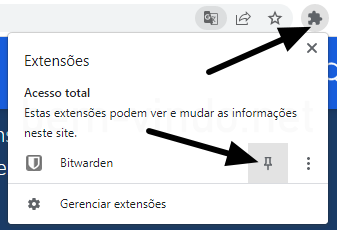
Passo 5: agora o ícone do Bitwarden está acessível na barra no topo, clique nele.
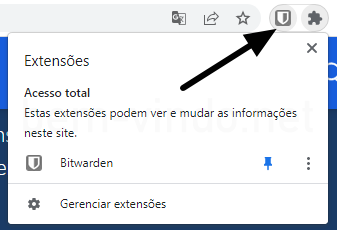
Passo 6: o Bitwarden precisa dos dados para acessar sua conta, clique em "Iniciar Sessão".
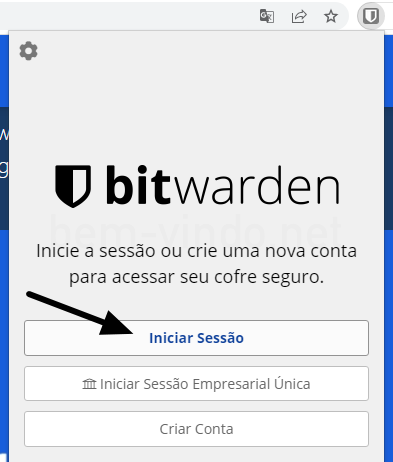
ATENÇÃO: se não tem uma conta Bitwarden, você pode criá-la clicando em "Criar Conta" e seguindo as instruções, ou veja o artigo explicando como criar sua conta Bitwarden pelo site.
Passo 7: entre o endereço de e-mail e a senha mestra da sua conta Bitwarden, clique em "Iniciar Sessão" no topo.
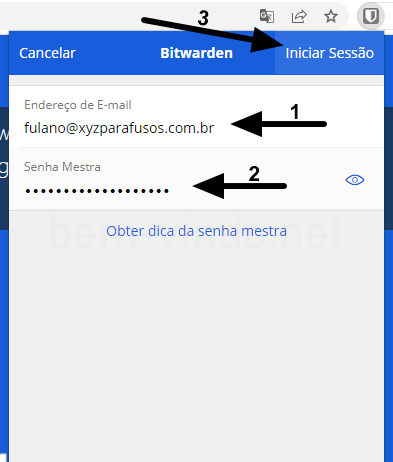
Passo 8: clique em "Sim".
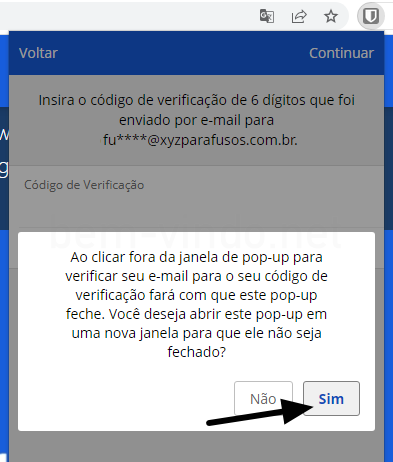
Passo 9: por segurança, o Bitwarden vai enviar um e-mail para o endereço de e-mail da conta para confirmar que é você mesmo tentando acessar sua conta Bitwarden. Anote os 6 números do código de verificação.
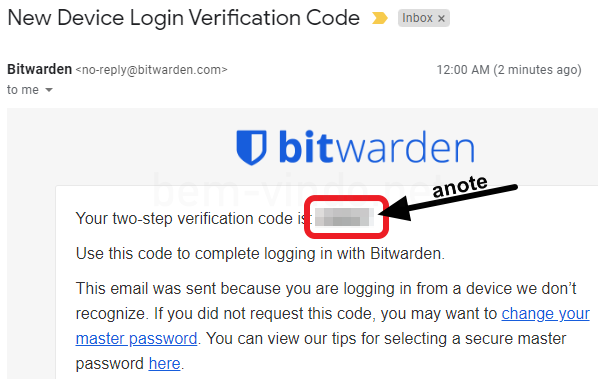
Passo 10: insira o código de verificação, ative a caixa "Lembrar de mim" e clique em "Continuar" no topo.
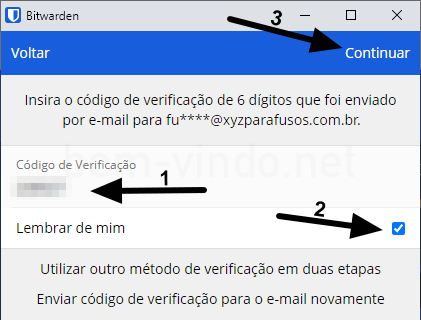
Passo 11: agora você tem acesso à sua conta Bitwarden pelo browser! Pode fechar a janela clicando no "X" no topo direito.
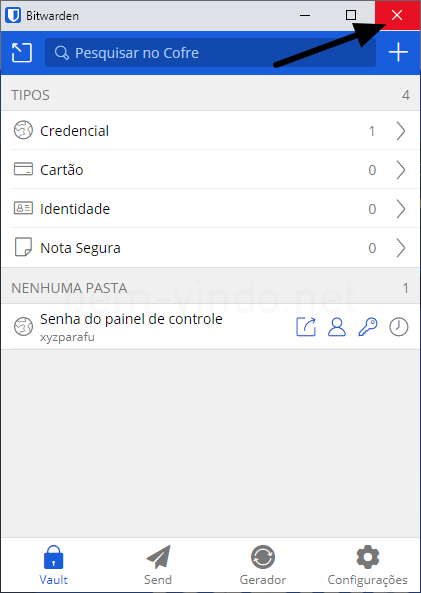
Passo 12: acesse, por exemplo, o painel de controle da sua conta no bem-vindo.net e, quando a página carregar, clique no ícone do Bitwarden.
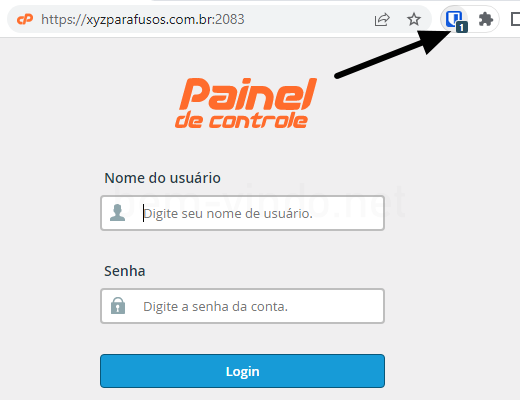
Passo 13: clique no item correspondente ao site que está acessando.
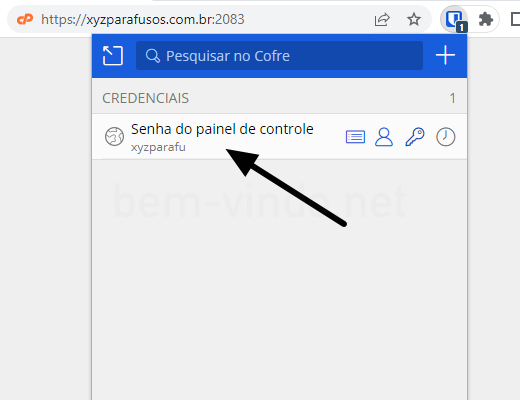
Passo 14: o Bitwarden vai preencher o formulário de login com seus dados! Agora é só clicar em "Login" para prosseguir.
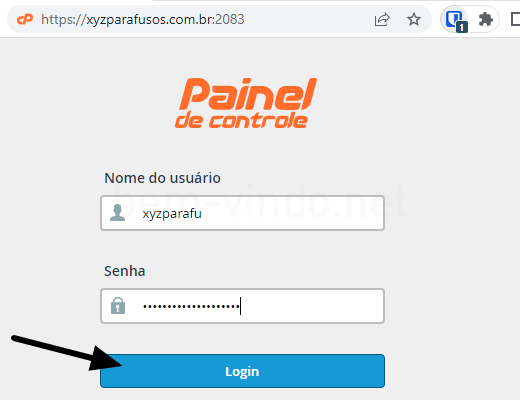
NOTA: para ativar o preenchimento automático de formulário, clique no ícone do Bitwarden, depois em "Configuração" no canto inferior direito da janela pop-up. Desça até a seção"Outros" e escolha "Opções". Dentro das opções, desça até encontrar "Ativar o autopreenchimento ao Carregar a Página" e marque a caixa para ativar essa funcionalidade.